Alles Wichtige auf einen Blick
Kurzanleitung
Es stehen verschiedenen Möglichkeiten zur Verfügung, Ihren Zamadama-Account in bestehende Anwendungen einzubinden.
- Zamadama-Postfach in bestehende Mail-Anwendung einbinden
- Einbindung mit Exchange in Outlook
- Desktop
- Windows & Outlook 365
- Mac OS & Mail
- Mac OS & Outlook 365
- Konfigurationsangaben (Ports, Servernamen, etc.)
- IMAP
- POP3
- IMAP-Einbindung
- Zimbra-Connector für Outlook
- Installation des Zimbra-Connectors für Outlook
- Einrichten des Outlook-Profils für den Zimbra-Connector
- Erstellen zusätzlicher Zimbra-Profile
Zamadama-Postfach in bestehende Mail-Anwendung einbinden
Einbindung mit Exchange in Outlook
Desktop
Windows & Outlook 365
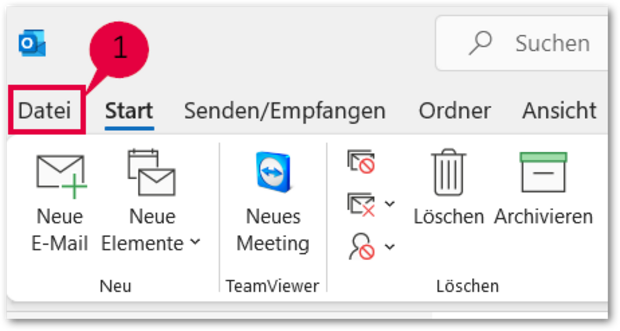
1. Öffnen Sie den Bereich Kontoinformationen, indem Sie auf den Reiter Datei im Outlook-Menü klicken.
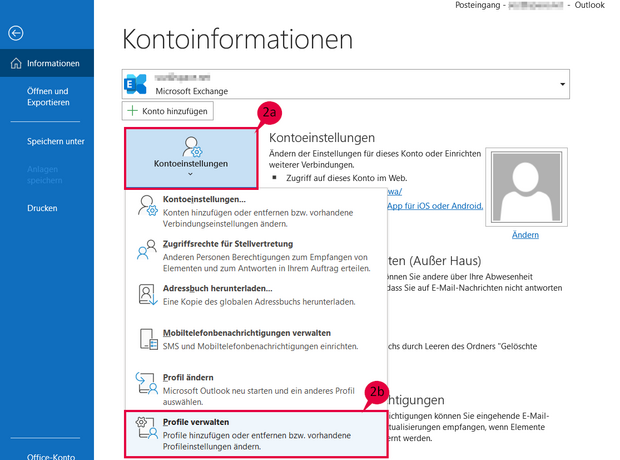
2. Öffnen Sie das Auswahlmenü bei Kontoeinstellungen (2a) und wählen Sie Profile verwalten (2b).
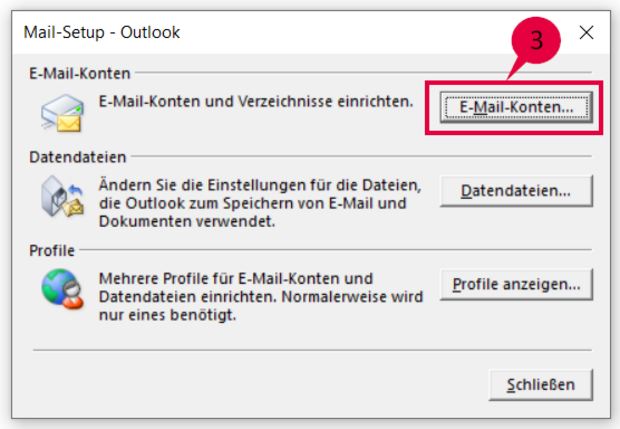
3. Wählen Sie im Fenster Mail-Setup den Punkt E-Mail-Konten...
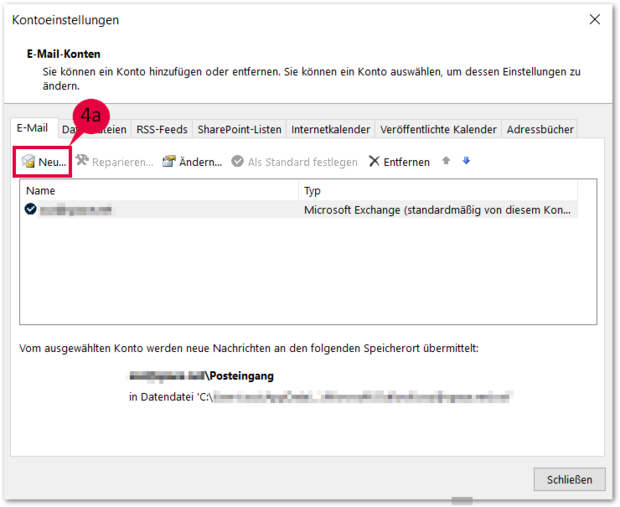
4. Fügen Sie mit Neu ein weiteres Konto hinzu (4a), das Sie im Folgenden konfigurieren.
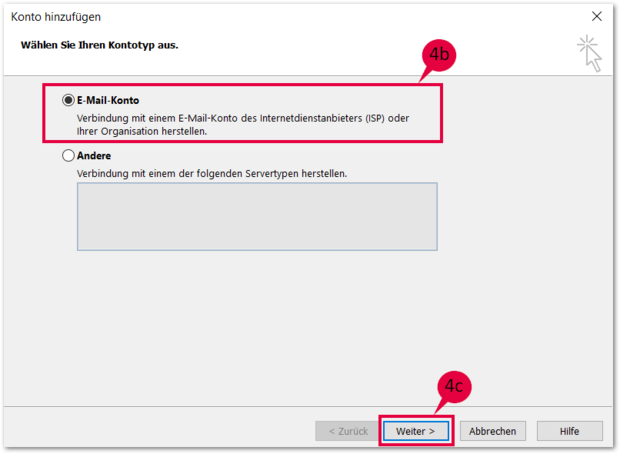
Als Kontotyp wählen Sie E-Mail-Konto (4b) und bestätigen mit Weiter (4c).
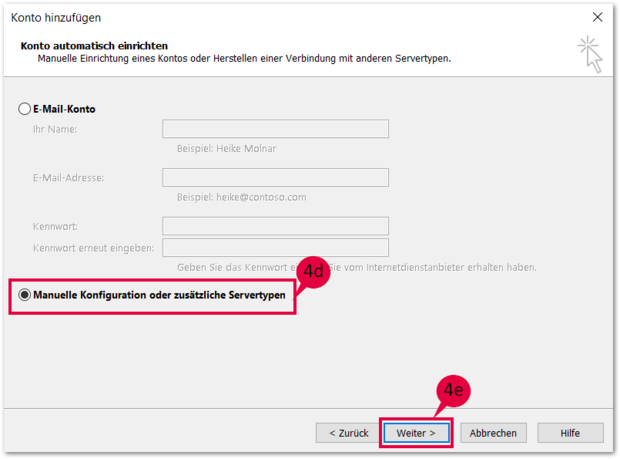
Wählen Sie die Option Manuelle Konfiguration oder zusätzliche Servertypen (4d) und klicken Sie auf Weiter (4e).
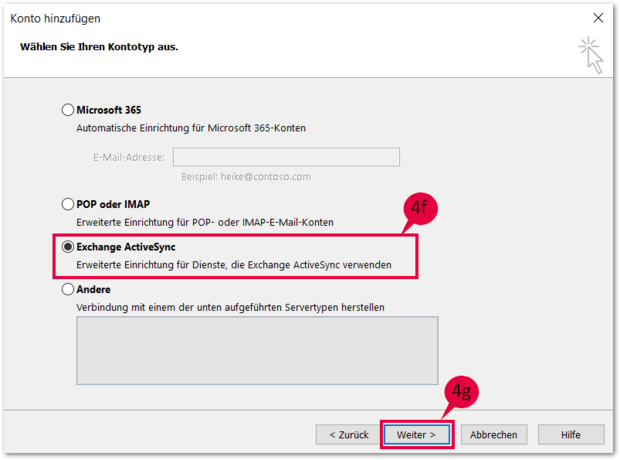
Im nächsten Fenster wählen Sie Exchange ActiveSync (4f) und bestätigen nochmals mit Weiter (4g).
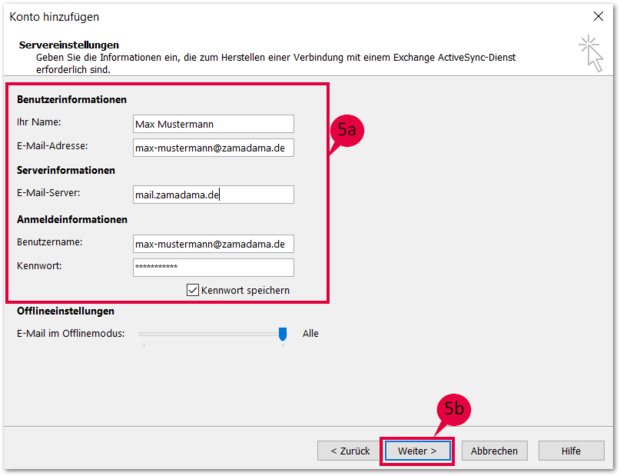
5. Im nächsten Fenster Servereinstellungen geben Sie die notwendigen Informationen an, um die Verbindung herzustellen (5a):
a. Name und E-Mail-Adresse Ihres Zamadama-Accounts
b. Servername: mail.zamadama.de
c. Benutzername und Kennwort Ihres Zamadama-Accounts
Bestätigen Sie die Eingaben mit Weiter (5b).
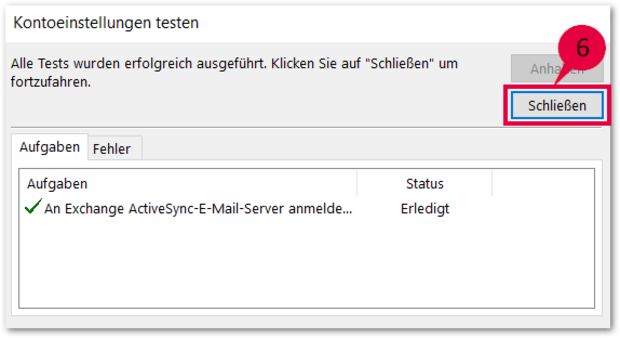
6. Im Anschluss werden die Kontoeinstellungen getestet und bei erfolgreichem Test die Verbindung hergestellt. Klicken Sie auf Schließen.
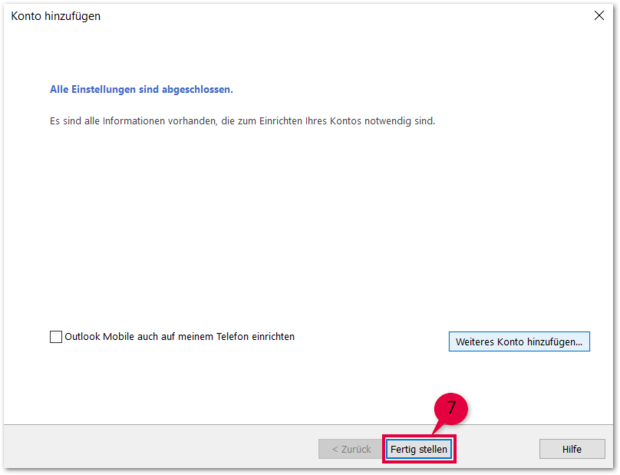
7. Mit Fertig stellen wird das Konto hinzugefügt.
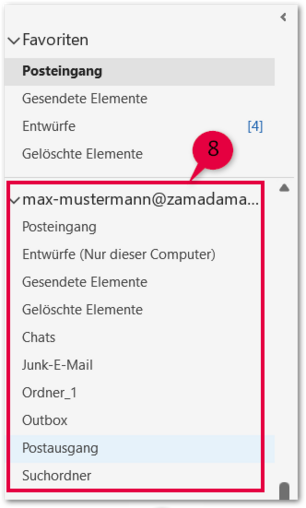
8. Nach erfolgreicher Verbindung erscheint das Exchange-Postfach in Outlook.
Mac OS & Mail
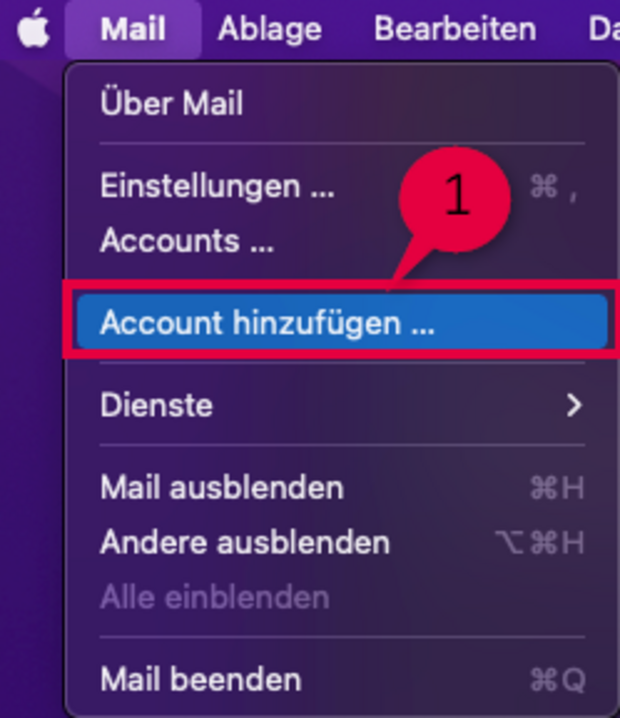
1. Öffnen Sie unter Mail in der Menüleiste den Punkt Account hinzufügen …
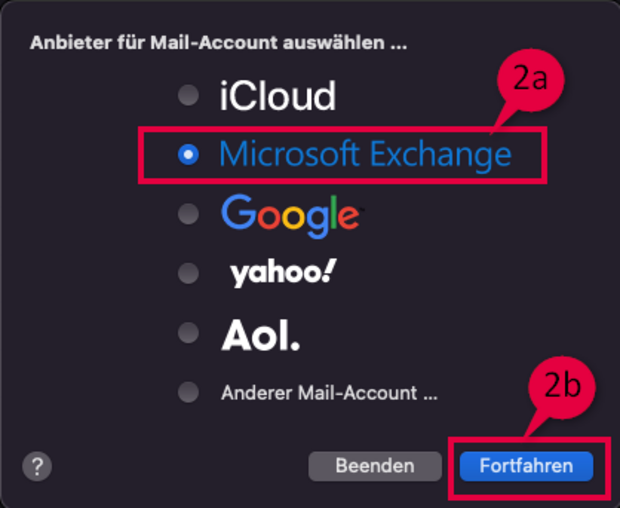
2. Wählen Sie Microsoft Exchange aus den angebotenen Anbietern für den Mail-Account aus (2a) und bestätigen Sie mit Fortfahren (2b).
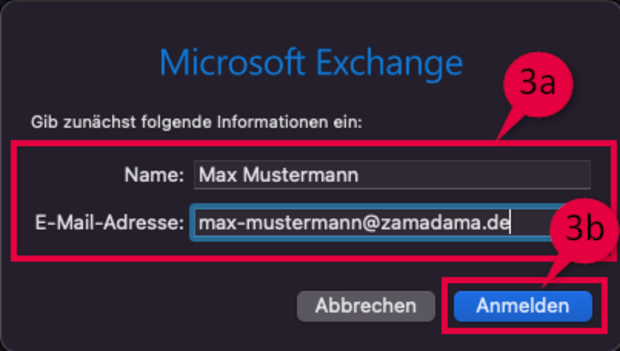
3. Geben Sie den Namen und die E-Mail-Adresse (3a) Ihres Zamadama-Accounts ein und klicken Sie auf Anmelden (3b).
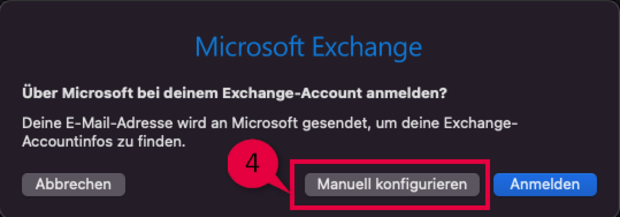
4. Klicken Sie im nächsten Fenster auf Manuell konfigurieren.
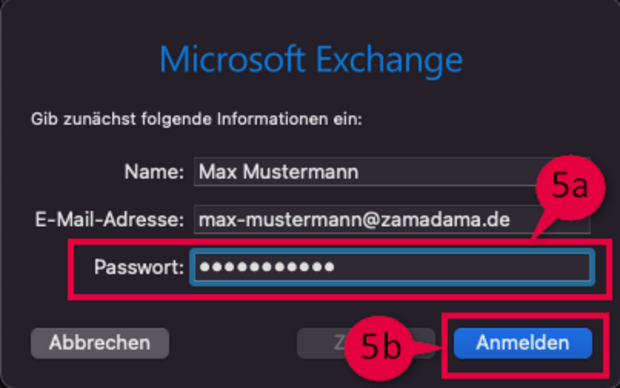
5. Geben Sie anschließend das Passwort für Ihren Zamadama-Account ein (5a) und klicken Sie auf Anmelden (5b).
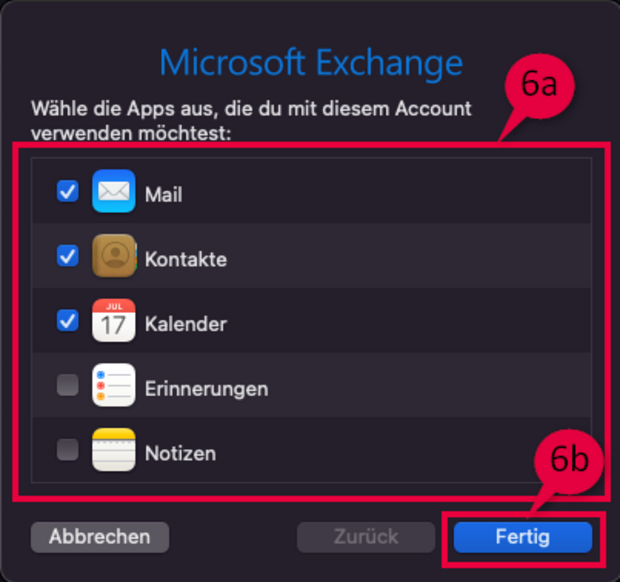
6. Im folgenden Fenster können Sie die Anwendungen auswählen, die mit diesem Account verwendet werden sollen (6a). Mit Fertig (6b) wird der Account eingerichtet.
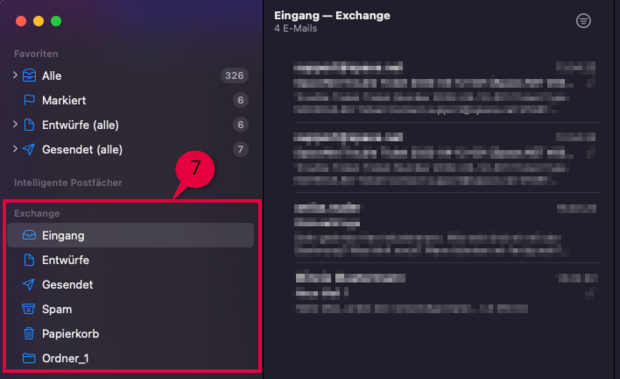
7. Das Postfach wird nun in Mail als Exchange-Postfach angezeigt.
Mac OS & Outlook 365
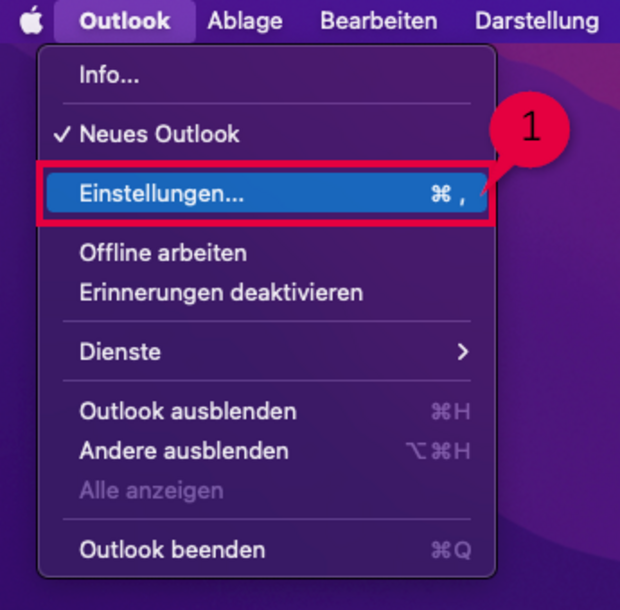
1. Öffnen Sie unter Outlook in der Menüleiste den Punkt Einstellungen…
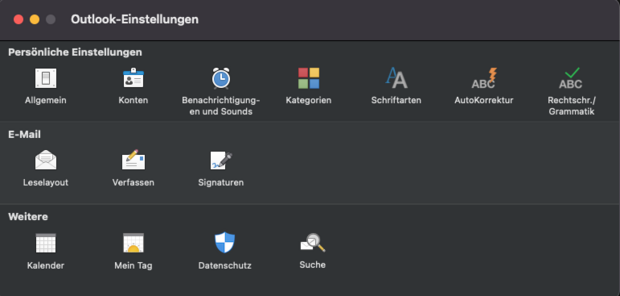
2. Wählen Sie den Punkt Konten bei den Persönlichen Einstellungen aus.
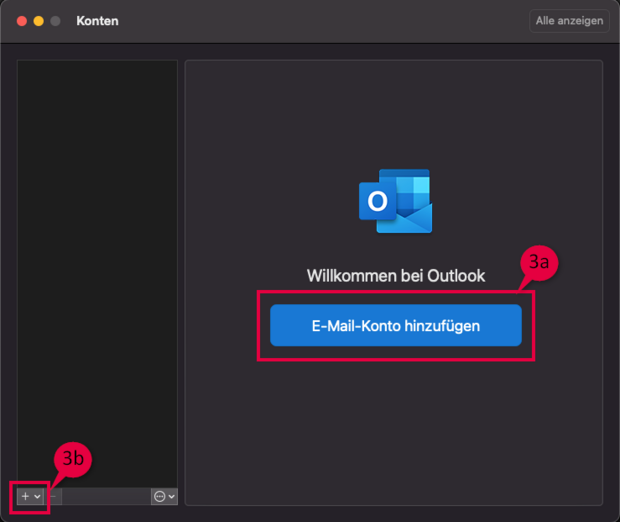
3. Wenn Sie noch kein Konto eingerichtet haben, klicken Sie auf E-Mail-Konto hinzufügen (3a).
Wenn Sie Ihr Zamadama-Konto zu bestehenden Konten hinzufügen möchten, fügen Sie mit dem Pluszeichen (3b) ein weiteres Konto hinzu.
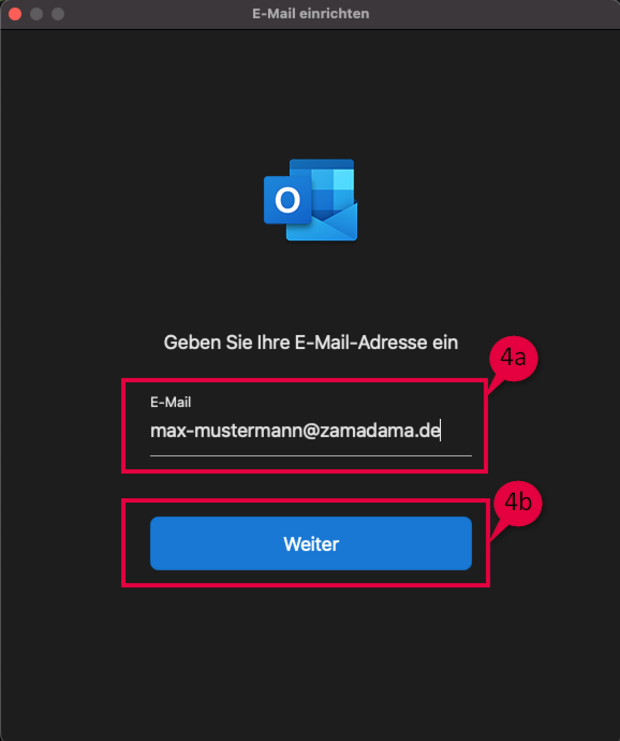
4. Geben Sie anschließend die Mail-Adresse Ihres Zamadama-Accounts im Feld E-Mail ein (4a) und klicken Sie auf Weiter (4b).
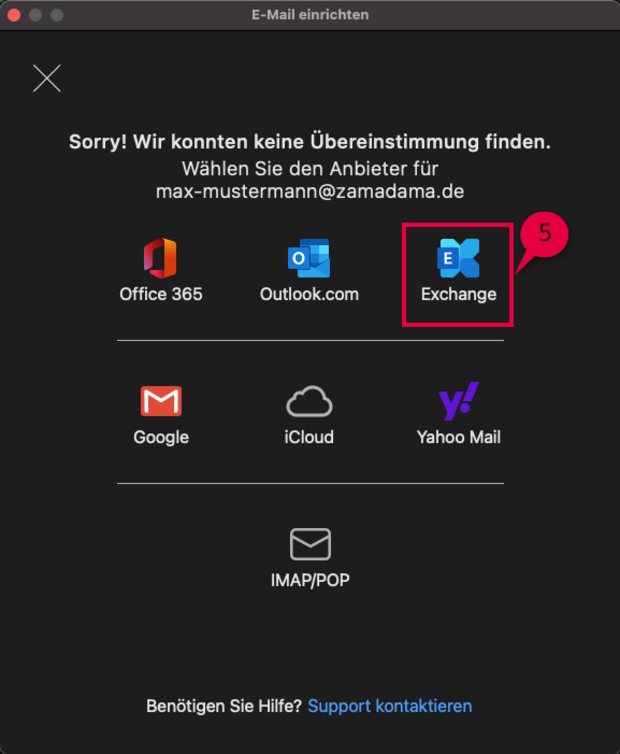
5. Wählen Sie aus den angebotenen Anbietern Exchange aus, um Ihr Zamadama-Postfach als Exchange-Konto hinzufügen.
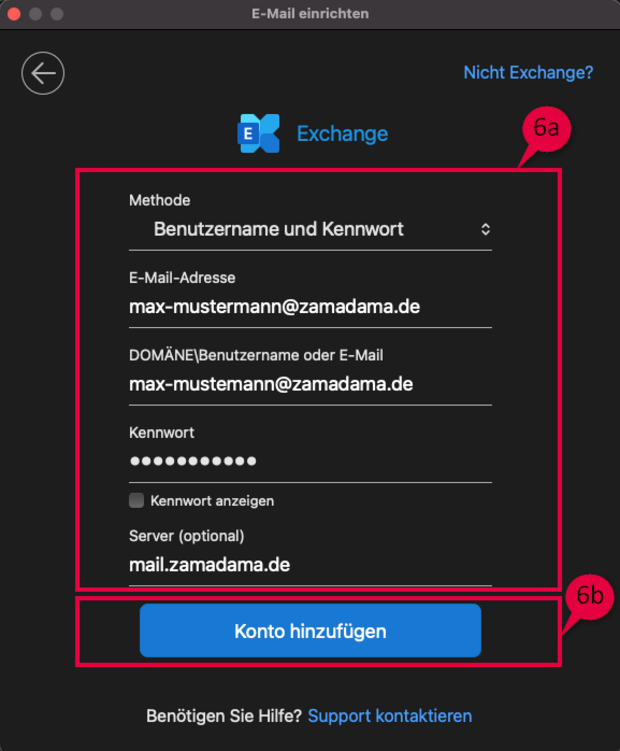
6. Tragen Sie dann Mail-Adresse und Kennwort für Ihr Zamadama-Postfach ein. Geben Sie optional den Server für das Postfach an (6a). Mit Konto hinzufügen wird das Konto angelegt (6b).
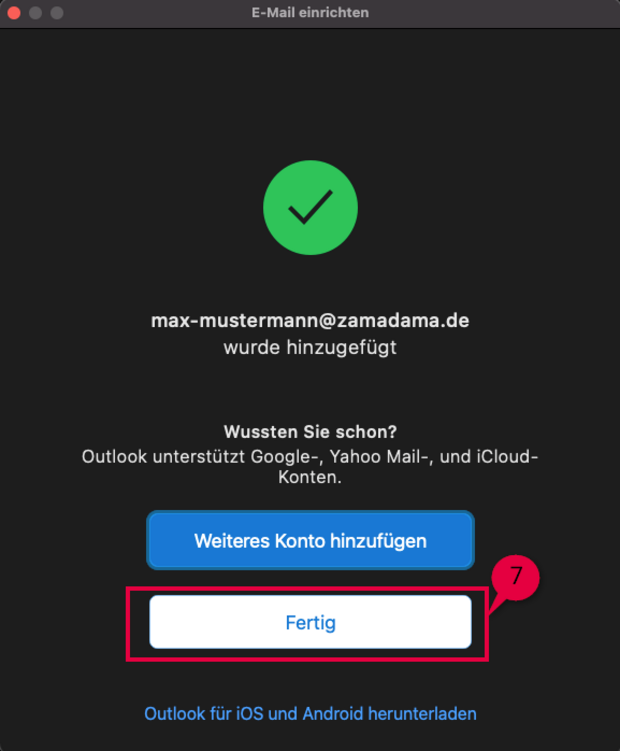
7. Mit Fertig schließen Sie die Kontoeinrichtung ab.
Konfigurationsangaben (Ports, Servernamen, etc.)
Neben der Einbindung Ihres Zamadama-Postfachs als Exchange-Postfach können Sie es auch als IMAP-Postfach (empfohlen) oder POP3-Postfach einbinden. Die dafür nötigen Konfigurationsangaben finden Sie in den nachfolgenden Tabellen:
IMAP
| Posteingang (IMAP) | Verschlüsselung | Postausgang (SMTP) | Verschlüsselung | |
|---|---|---|---|---|
| Server | mail.zamadama.de | mail.zamadama.de | ||
| Ports |
143 993 |
STARTTLS SSL/TLS |
25 587 465 |
STARTTLS STARTTLS SSL/TLS, Authentifizierung erforderlich |
POP3
| Posteingang (POP3) | Verschlüsselung | Postausgang (SMTP) | Verschlüsselung | |
|---|---|---|---|---|
| Server | mail.zamadama.de | mail.zamadama.de | ||
| Ports |
110 995 |
STARTTLS SSL/TLS |
25 587 465 |
STARTTLS STARTTLS SSL/TLS, Authentifizierung erforderlich |
IMAP-Einbindung
Details, wie Sie Ihr Postfach als IMAP-Postfach in das von Ihnen bevorzuge Mail-Programm einbinden, können Sie der jeweiligen Hilfe des Mail-Programms entnehmen.
Als Beispiel finden Sie hier eine Anleitung für Microsoft Outlook:
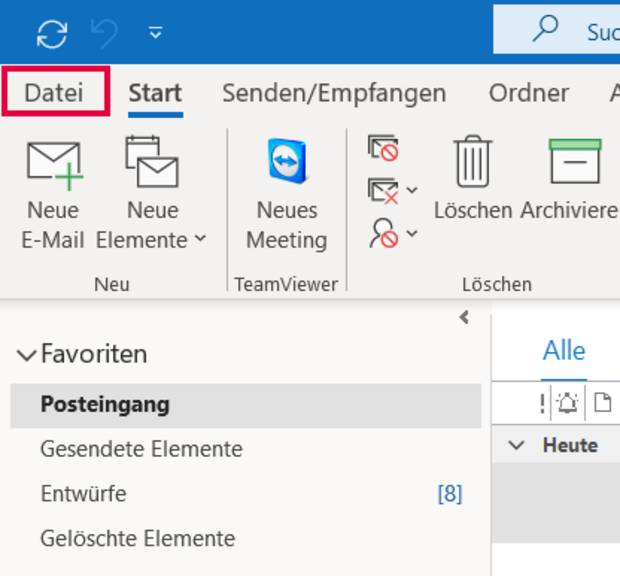
1. Öffnen Sie den Bereich Kontoinformationen, indem Sie auf den Reiter Datei im Outlook-Menü klicken.
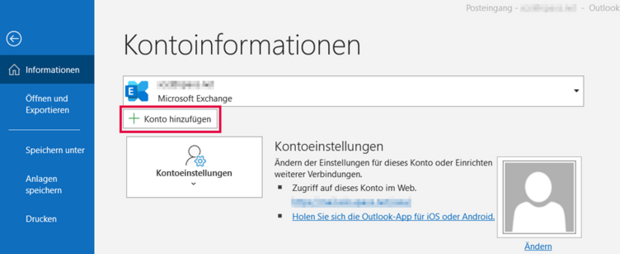
2. Fügen Sie ein neues Konto bei Konto hinzufügen hinzu.
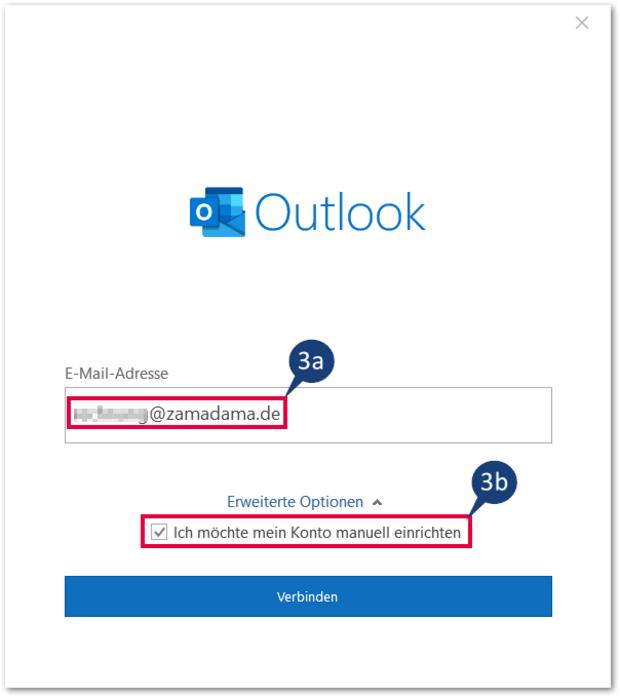
3. Geben Sie die Email-Adresse des neuen Kontos ein. Öffnen Sie das DropDown-Menü Erweiterte Optionen und aktivieren Sie die Option Ich möchte mein Konto manuell einrichten. Anschließend klicken Sie auf Verbinden.
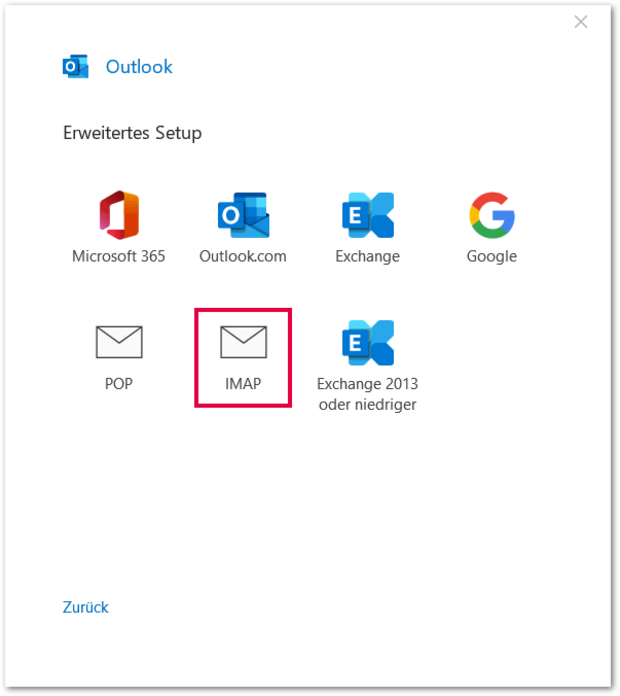
4. Wählen Sie die Option IMAP aus, um das Konto zu konfigurieren.
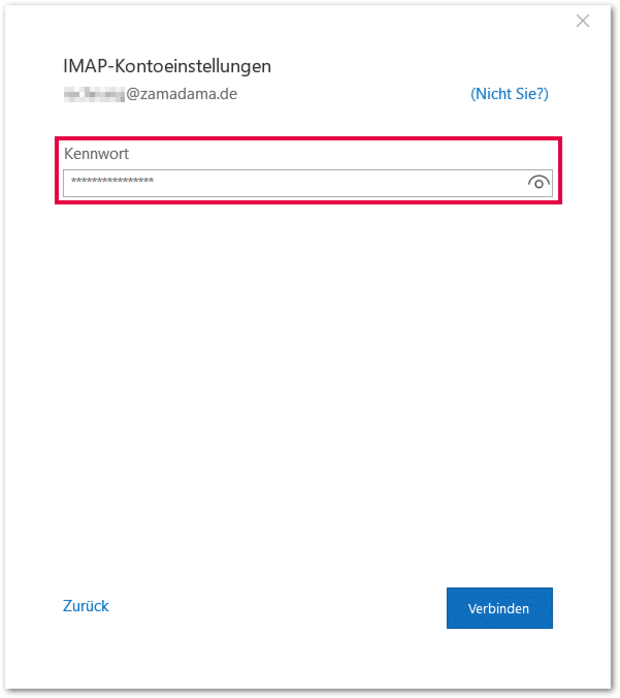
5. Geben Sie das Passwort für das Konto ein.
Um die Eingabe zu überprüfen, ändert das Symbol Auge die Anzeige des Passwortes in Klarschrift um.
Abschließend klicken Sie auf Verbinden.
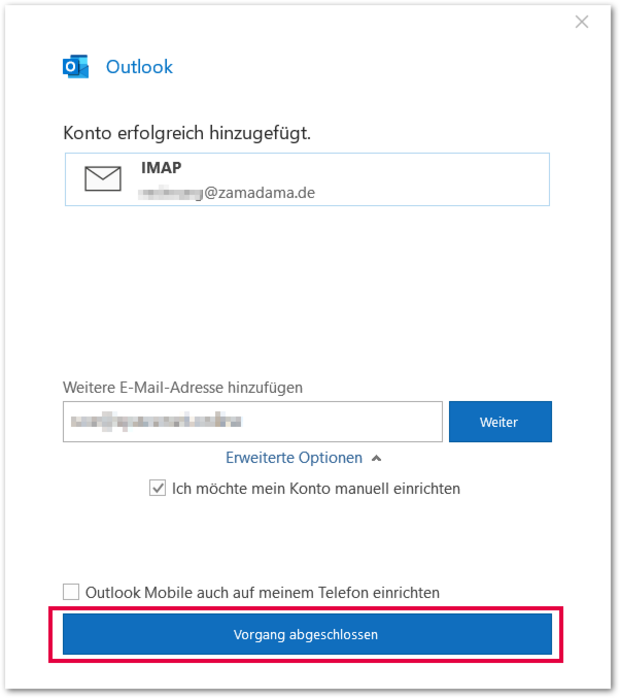
6. Wenn die Einrichtung erfolgreich war, erhalten Sie folgende Meldung:
Mit Vorgang abgeschlossen verlassen Sie die Kontoeinrichtung.
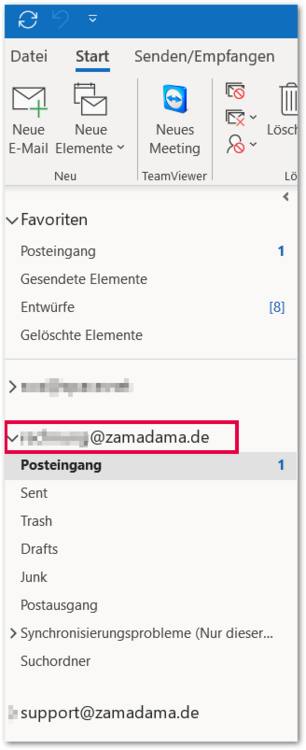
7. Das neue Konto wird nun in der Outlook-Seitenleiste angezeigt inklusive der allgemeinen Ordner-Struktur (z.B. Drafts, Sent, etc.).
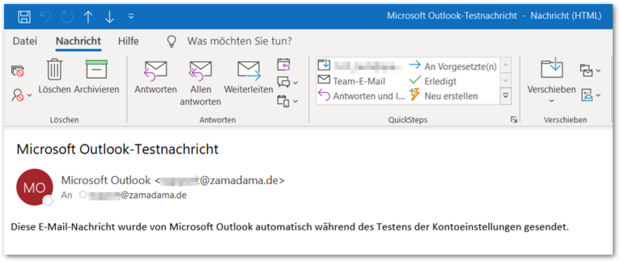
Bei der Einrichtung des Kontos wird automatisch eine Testnachricht generiert, die im Posteingang erscheint.
Zimbra-Connector für Outlook
Der Zimbra-Connector für Outlook ermöglicht eine 2-Wege-Synchronisation von Mails, Ordnern, Terminen, Adressbüchern und Aufgaben zwischen Outlook und Ihrem Zamadama-Account.
Der Zimbra-Connector für Outlook legt dabei eine lokale Kopie Ihres Accounts auf Ihrem Computer an. Damit können Sie mit Ihren Daten auch arbeiten, wenn Sie nicht mit dem Zamadama-Server verbunden sind.
Mit der Installation des Zimbra-Connector für Outlook erhalten Sie Zugriff auf folgende Funktionen:
- Synchronisation von E-Mails und Ordner, Kalender, Kontakte und Aufgaben
- Erweiterte Persona-Funktionen
- Erweiterte Zimbra-Synchronisierung für Abwesenheit, Signaturen, Regeln usw.
- Erweiterte Freigabefunktionen pro Ordner, Kalender, Kontakt usw.
Mit dem Zimbra-Connector können Sie weiterhin Microsoft Outlook verwenden, sodass sich Ihre Benutzererfahrung nicht ändert. Außerdem erhalten Sie aber auch erweiterte Zimbra-Funktionen für eine bessere Zusammenarbeit, z.B. Zugriff auf delegierte Postfächer, Kalender- und Kontakte-Freigaben für interne Teammitglieder und externe Kunden und Partner.
Weitere Details dazu finden Sie auch in englischer Sprache hier
Technische Voraussetzungen:
Der Zimbra-Connector für Outlook wird von folgenden Versionen von Microsoft Windows® unterstützt:
- Windows 10
- Windows 8.1
Der Zimbra-Connector für Outlook wird von den folgenden Versionen von Microsoft Outlook® unterstützt:
- Outlook 2019: 32-Bit- und 64-Bit-Editionen von Microsoft Office, einschließlich Click-to-run.
- Outlook 2016: 32-Bit- und 64-Bit-Editionen von Microsoft Office, einschließlich Office365 und Click-to-run-Versionen.
- Outlook 2013: 32-Bit- und 64-Bit-Editionen von Microsoft Office.
Im folgenden wird beschrieben, wie Sie den Zimbra-Connector für Outlook für den Zugriff auf Ihr Zamadama-E-Mail-Konto über Outlook einrichten. Dazu sind 3 Schritte notwendig:
- Installieren Sie den Zimbra-Connector für Outlook mit der Installationsdatei (siehe hier).
- Erstellen Sie ein Outlook-Profil für den Zimbra-Connector (siehe hier).
- Starten Sie Outlook mit dem unter Punkt 2 erstellten Profil. Der Zimbra-Connector führt dabei einen sog. InitialSync durch, um Ihre Kontodaten in das Profil zu ziehen. Die Dauer hängt von der Menge an Inhalten in Ihrem Konto, der Größe der Adressliste, den Netzwerkbedingungen, etc. ab. Wenn Sie eine laufende Synchronisierung unterbrechen müssen, wird sie später dort fortgesetzt, wo sie unterbrochen wurde.
Installation des Zimbra-Connectors für Outlook
Für die Installation benötigen Sie noch folgende Informationen:
- Hostname des Zamadama-Servers: mail.zamadama.de
- Benötigt der Server eine sichere Verbindung: Ja
- Ihre Zamadama-E-Mail-Adresse
- Ihr Passwort für Ihr Zamadama-Konto
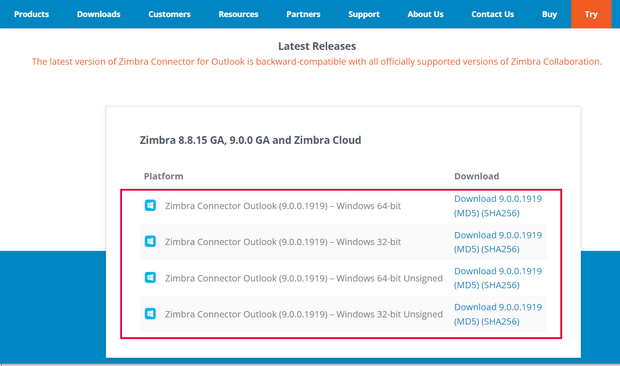
Um den Zimbra-Connector für Outlook zu installieren, müssen Sie die Installationsdatei auf Ihren Computer herunterladen. Sie finden die Installationsdatei unter https://www.zimbra.com/downloads/zimbra-connector-for-outlook.
Wählen Sie aus den angebotenen Versionen die für Ihren Computer passende Version aus.
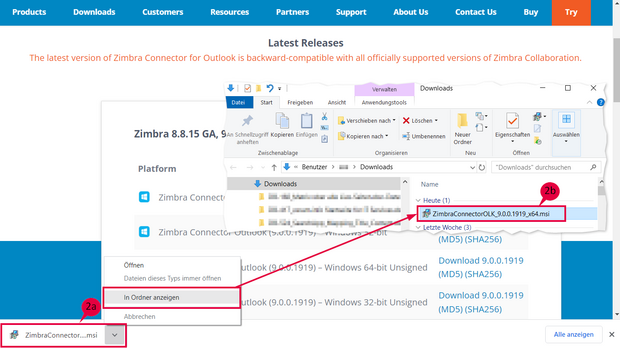
Das Installationsprogramm führt Sie durch den Installationsprozess des Zimbra-Connectors.
1. Wenn Outlook geöffnet ist, schließen Sie es als erstes.
2. Nachdem Sie die Installationsdatei heruntergeladen haben (2a), doppelklicken Sie sie auf Ihrem Computer (2b), um das Installationsprogramm auszuführen.
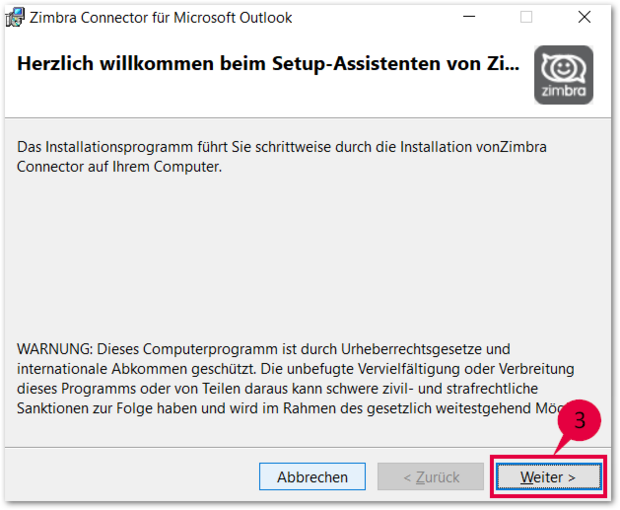
3. Klicken Sie auf Weiter.
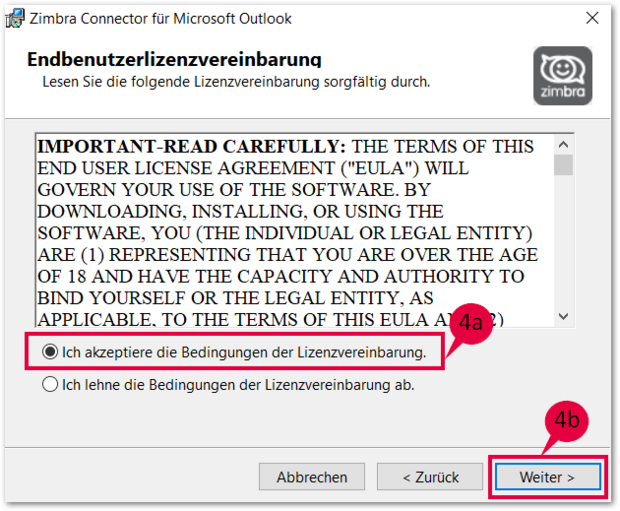
4. Lesen Sie die Endbenutzer-Lizenzvereinbarung und klicken Sie auf Ich akzeptiere die Bedingungen der Lizenzvereinbarung (4a). Klicken Sie auf Weiter (4b).
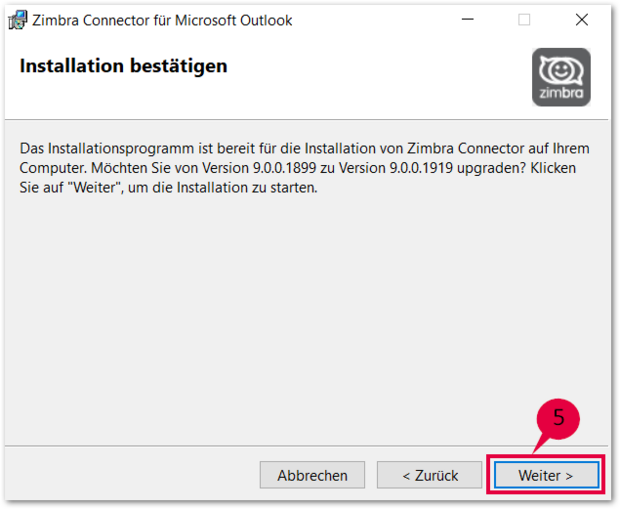
5. Um mit der Installation zu beginnen, klicken Sie auf Weiter.
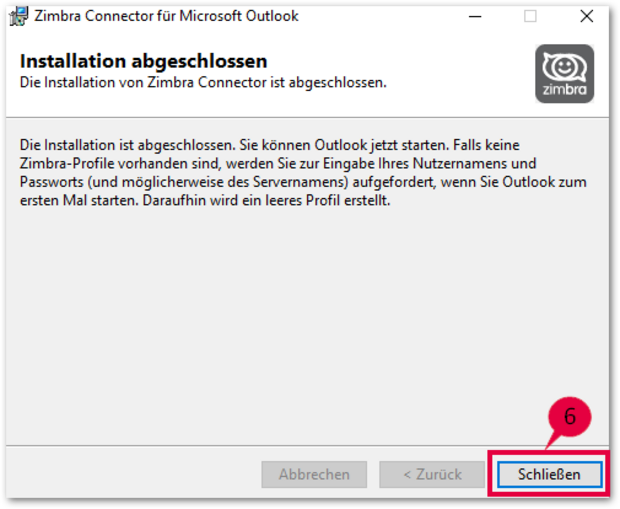
6. Wenn die Installation abgeschlossen ist, wird das Dialogfeld Installation abgeschlossen angezeigt. Klicken Sie auf Schließen.
Einrichten des Outlook-Profils für den Zimbra-Connector
Microsoft Outlook verwendet ein sogenanntes Outlook-Profil (manchmal auch „MAPI“ oder „Mail“), um eine Verbindung zu Ihrem Zamadama-E-Mail-Konto herzustellen. Das Profil teilt dem Zimbra-Connector mit, welches E-Mail-Konto verwendet werden soll, wie eine Verbindung zum Server hergestellt wird, sowie andere Konfigurationseinstellungen.
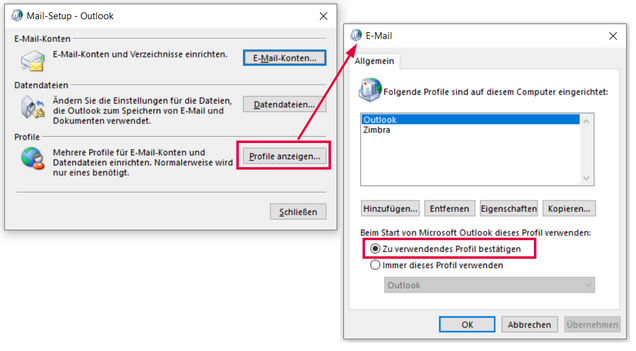
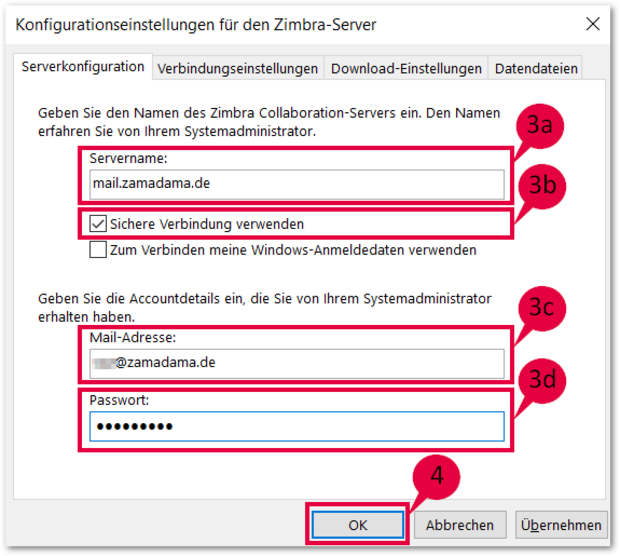
So richten Sie nun das Zimbra-Profil für die Verwendung Ihres Zamadama-E-Mail-Accounts ein:
1. Öffnen Sie Outlook.
2. Outlook zeigt das Dialogfeld Konfigurationseinstellungen für den Zimbra-Server an. Wenn das Dialogfeld nicht automatisch bei der Ersteinrichtung erscheint, wählen Sie zuerst das Profil Zimbra aus.
3. Füllen Sie alle erforderlichen Felder aus:
a. Geben Sie den Servernamen ein: mail.zamadama.de
b. Lassen Sie das Kontrollkästchen Sichere Verbindung verwenden aktiviert.
c. Geben Sie Ihre Zamadama-E-Mail-Adresse ein.
d. Geben Sie Ihr Passwort ein.
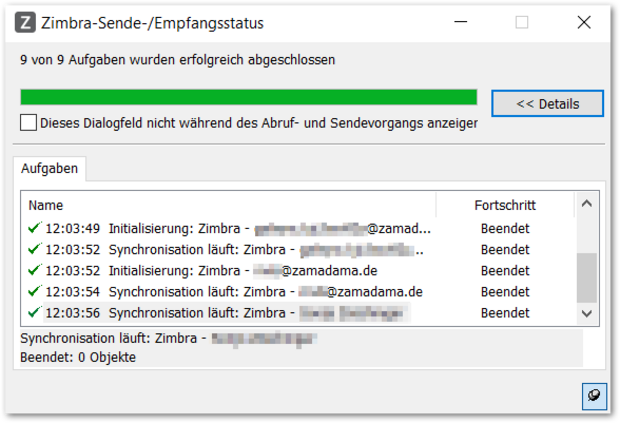
4.Klicken Sie auf OK, um Outlook zu starten. Outlook beginnt damit, Ihre Kontodaten vom Server abzurufen und in Ihrem Profil zu speichern. Es erscheint ein Fenster Zimbra-Sende-/Empfangsstatus, um den Fortschritt zu überprüfen.
Erstellen zusätzlicher Zimbra-Profile
Zusätzliche Zimbra-Profile können Sie jederzeit wie folgt erstellen:
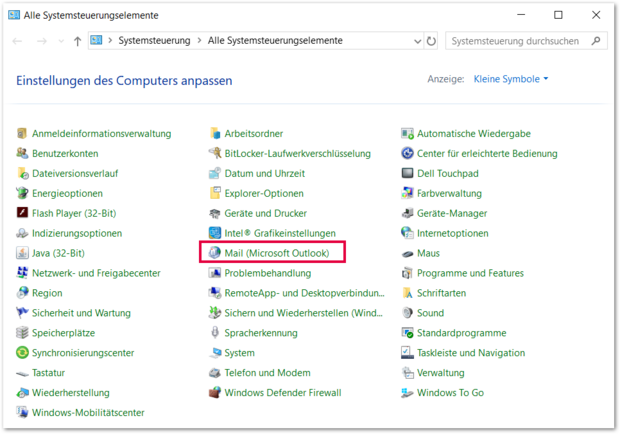
1. Gehen Sie zu Systemsteuerung und öffnen Sie den Punkt Mail (Microsoft Outlook).
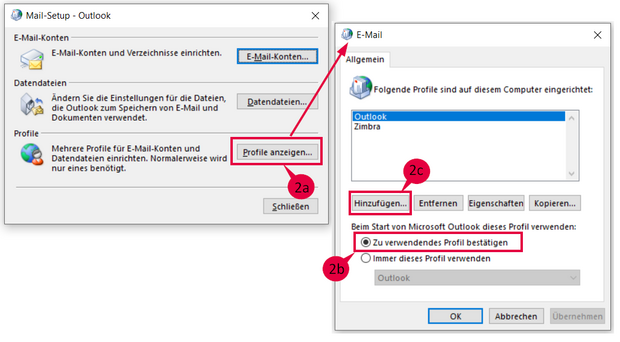
2. Wählen Sie Profile anzeigen (2a) und setzen Sie die Option Zu verwendendes Profil bestätigen (2b). Damit stellen Sie sicher, dass Sie bei jedem Starten von Outlook das Profil, mit dem Sie arbeiten möchten, direkt auswählen können. Für ein zusätzliches Profil klicken Sie dann auf Hinzufügen (2c).
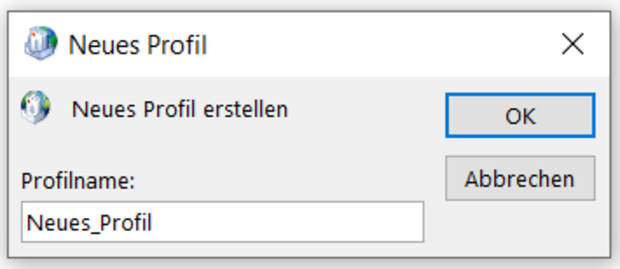
3. Geben Sie den Namen des neuen Profils an
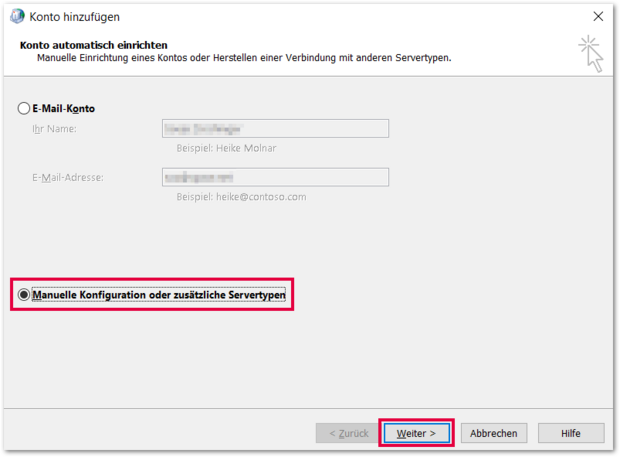
4. Wählen Sie Manuelle Konfiguration oder zusätzliche Servertypen und klicken Sie auf Weiter.
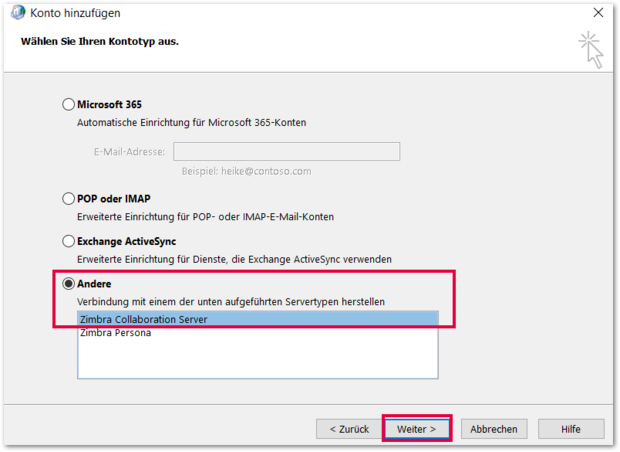
5. Klicken Sie auf Andere und wählen Sie Zimbra Collaboration Server. Klicken Sie auf Weiter.
6. Vervollständigen Sie das Profil wie hier beschrieben.
Sie haben darüber hinaus noch Fragen?
Als erfahrener Zimbra und Nextcloud Anbieter stehen wir Ihnen mit Rat und Tat zur Seite. Melden Sie sich einfach bei uns.