Alles Wichtige auf einen Blick
Kurzanleitung
Sie können eine Liste mit Ihren Kontakten erstellen, die im Ordner Kontakte gespeichert wird. Dies ist besonders hilfreich, wenn Sie eine Mail an eine bestimmte Gruppe von Personen senden möchten. Anstatt die Mail-Adressen aller Personen einzugeben, geben Sie den Namen Ihrer Liste ein, und Zamadama sendet die Mail an alle Adressen in dieser Liste.
- Kontaktliste anlegen
- Kontakt zu einer Liste hinzufügen
- Mail an alle Mitglieder einer Liste versenden
- Kontaktordner anlegen
- Kontakt zu einem Ordner hinzufügen
- Kontaktordner umbenennen
- Kontaktordner verschieben
- Kontaktordner löschen
- Kontaktordner innerhalb eines Ordners anlegen
- Kontaktordner teilen
- Globale Adressliste (GAL)
Kontaktlisten verwalten
Um Kontaktlisten zu erstellen sind zwei Schritte notwendig:
- Erstellen Sie eine Liste (siehe hier).
- Fügen Sie die einzelnen Kontakte dieser Liste hinzu (siehe hier).
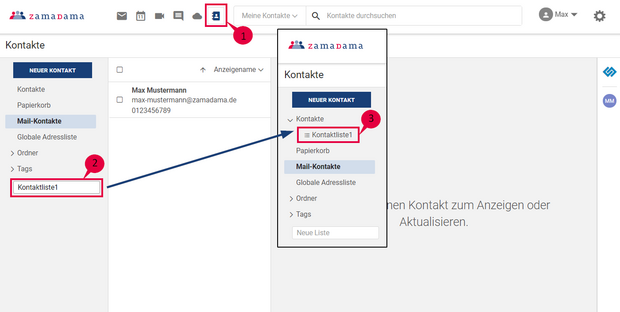
Kontaktliste anlegen
- Klicken Sie auf Kontakte.
- Geben Sie in der linken Seitenleiste in das Feld Neue Liste den Namen Ihrer Kontaktliste ein.
- Bestätigen Sie Ihre Eingabe mit der Enter-Taste, um die Liste zu speichern. Die Liste wird nun in Ihrem Kontakte-Ordner angezeigt.
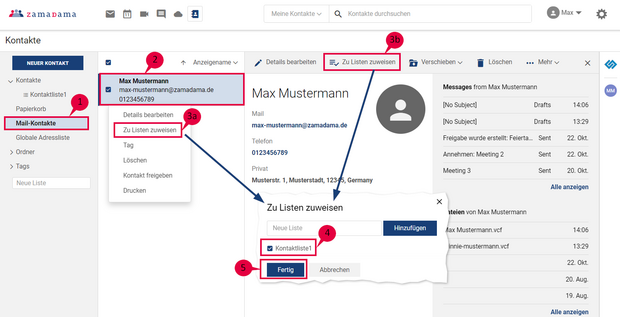
Kontakt zu einer Liste hinzufügen
- Klicken Sie auf einen Kontaktordner, in dem sich Kontakte für Ihre Liste befinden, um die Kontakte darin aufzulisten.
- Wählen Sie die Kontakte aus, die Sie in die Liste aufnehmen möchten, indem Sie das Häkchen beim Kontakt setzen.
- Öffnen Sie mit einem Klick mit der rechten Maustaste auf die ausgewählten Kontakte die DropDown-Liste und wählen Sie Zu Listen zuweisen aus (3a). Oder wählen Sie die Option Zu Listen zuweisen im Kontakt-Detailfenster (3b).
- Im nächsten Dialogfenster wählen Sie die Liste aus, zu der Sie die Kontakte hinzufügen möchten.
- Schließen Sie Ihre Eingabe mit Fertig ab.
Mail an alle Mitglieder einer Liste versenden
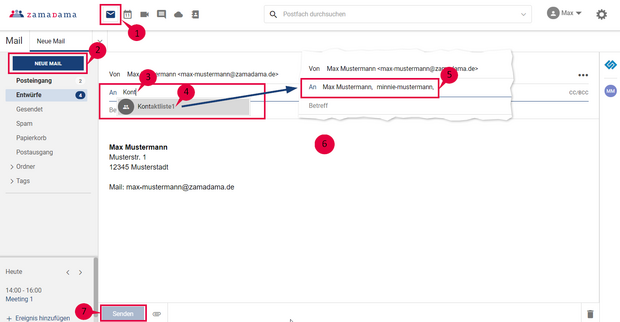
- Klicken Sie auf Mail.
- Öffnen Sie mit Neue Mail ein Mail-Fenster.
- Geben Sie in das Feld An die ersten Buchstaben/Wörter des Namens Ihrer Liste ein. Die Liste wird als einer der Vorschläge angezeigt.
- Wählen Sie die Liste aus.
- Zamadama füllt das Feld An mit allen Mail-Adressen aus dieser Liste.
- Schreiben Sie Ihre Mail.
- Klicken Sie auf Senden.
Kontaktordner verwalten
Sie können innerhalb der Kontakte Ordner erstellen und diese zum Speichern von Kontakten, Listen und Unterordnern verwenden. Sie können Kontakt-Ordner auch für andere Benutzer freigeben. Sie funktionieren in etwa so wie Mail-Ordner. Sie können Aktionen wie das Erstellen von Ordnern, Unterordnern und das Verschieben von Kontakten zwischen Ordnern durchführen.
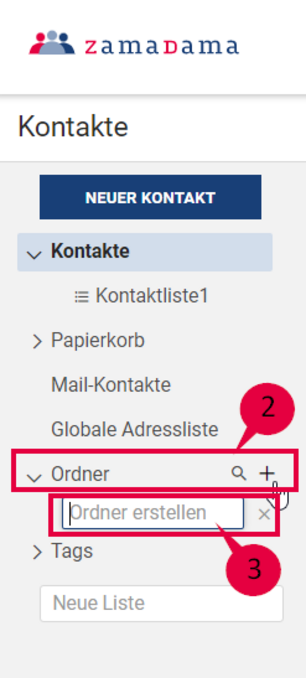
Kontaktordner anlegen
- Klicken Sie auf Kontakte.
- Bewegen Sie den Mauszeiger über Ordner und klicken Sie auf das Plus-Symbol rechts daneben.
- Geben Sie in das Textfeld den Namen des Ordners ein und drücken Sie die Enter-Taste.
- Klicken Sie außerhalb des Textfeldes oder auf das Schließen (x)-Symbol neben dem Textfeld, um den Vorgang abzubrechen.
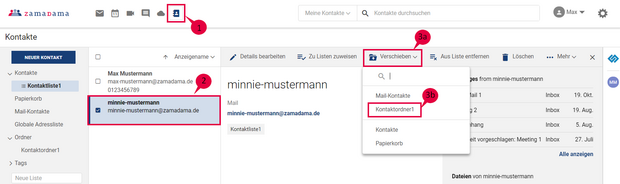
Kontakt zu einem Ordner hinzufügen
- Klicken Sie auf Kontakte.
- Wählen Sie die Kontakte aus, die Sie zu einem Ordner hinzufügen möchten, indem Sie das Häkchen beim Kontakt setzen.
- Öffnen Sie im Kontakt-Detailfenster das DropDown-Fenster Verschieben (3a) und wählen Sie den Ordner aus, in den die ausgewählten Kontakte verschoben werden sollen (3b).
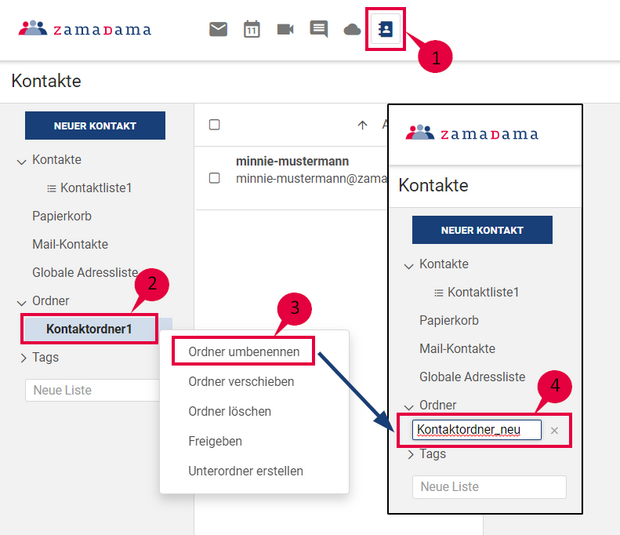
Kontaktordner umbenennen
- Klicken Sie auf Kontakte.
- Klicken Sie mit der rechten Maustaste auf den Ordner, den Sie umbenennen möchten.
- Wählen Sie im Kontextmenü Ordner umbenennen.
- Geben Sie den neuen Namen für den Ordner in das Textfeld ein.
- Drücken Sie zum Speichern die Enter-Taste.
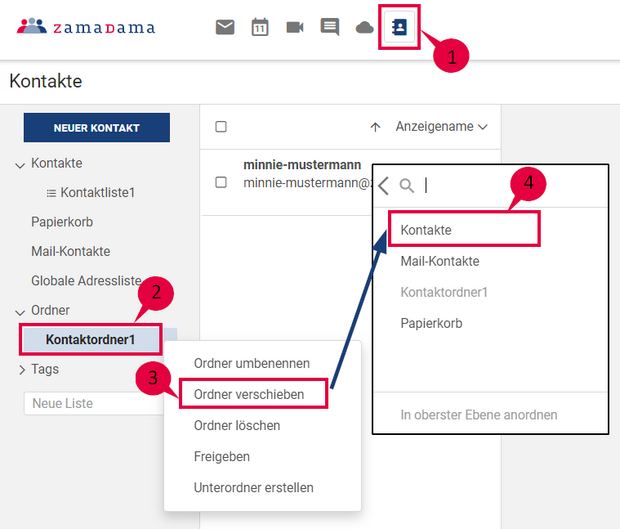
Kontaktordner verschieben
- Klicken Sie auf Kontakte.
- Klicken Sie mit der rechten Maustaste auf den Ordner, den Sie verschieben möchten.
- Wählen Sie im Kontextmenü Ordner verschieben.
- Wählen Sie einen Ordner aus, unter den Sie diesen Ordner verschieben möchten.
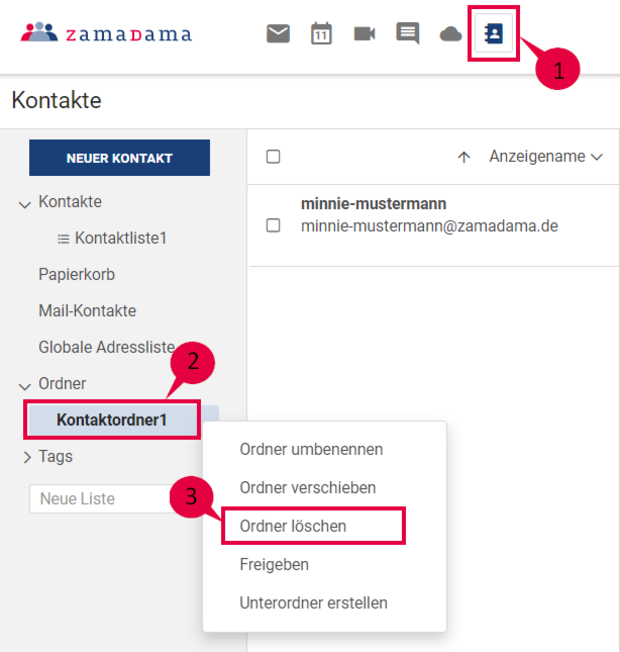
Kontaktordner löschen
- Klicken Sie auf Kontakte.
- Klicken Sie mit der rechten Maustaste auf den Ordner, den Sie löschen möchten.
- Wählen Sie im Kontextmenü Ordner löschen. Der Ordner wird in den Papierkorb verschoben.
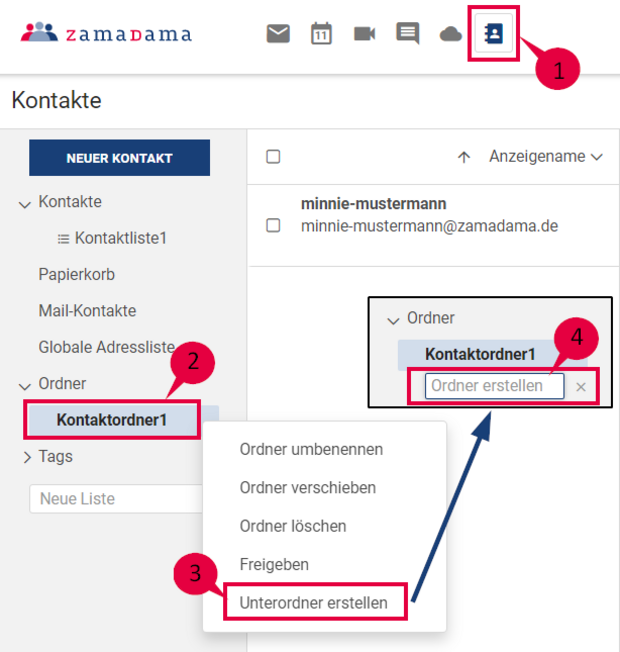
Kontaktordner innerhalb eines Ordners anlegen
- Klicken Sie auf Kontakte.
- Klicken Sie mit der rechten Maustaste auf den Ordner, in dem Sie einen Unterordner erstellen möchten.
- Wählen Sie im Kontextmenü Unterordner erstellen.
- Geben Sie den neuen Namen für den Unterordner in das Textfeld ein.
- Drücken Sie zum Speichern die Enter-Taste.
- Klicken Sie außerhalb des Textfeldes oder auf das Schließen (x)-Symbol neben dem Textfeld, um den Vorgang abzubrechen.
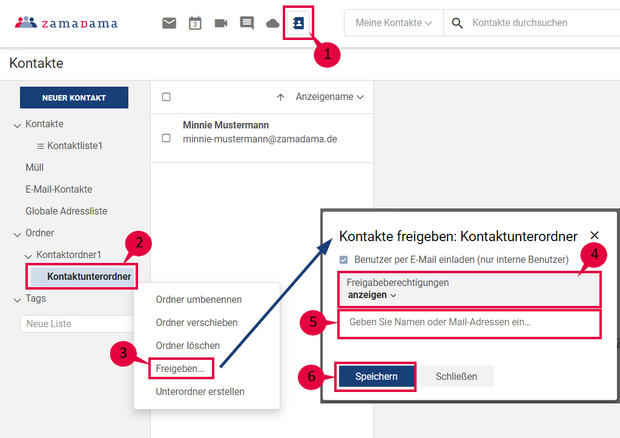
Kontaktordner teilen
- Klicken Sie auf Kontakte.
- Klicken Sie mit der rechten Maustaste auf den Ordner, den Sie freigeben möchten.
- Wählen Sie im Kontextmenü Freigeben.
- Wählen Sie die entsprechenden Berechtigungen aus der Dropdown-Liste Freigabeberechtigungen aus. Sie haben die folgenden Möglichkeiten:
- anzeigen
Benutzer können alle Kontakte im freigegebenen Ordner anzeigen, aber keine Änderungen an diesem Ordner vornehmen. - anzeigen, bearbeiten, hinzufügen und entfernen
Benutzer haben die Berechtigung, den Inhalt eines Ordners anzuzeigen und zu bearbeiten, neue Unterordner zu erstellen, Elemente in Ihrem Namen zu präsentieren und Elemente aus dem Ordner zu löschen. - anzeigen, bearbeiten, hinzufügen und entfernen und verwalten
Benutzer haben die Berechtigung, den Inhalt eines gemeinsamen Ordners anzuzeigen und zu bearbeiten, neue Unterordner zu erstellen, in Ihrem Namen zu präsentieren, Elemente aus dem gemeinsamen Ordner zu löschen und den Ordner für andere freizugeben.
- anzeigen
- Geben Sie die Mail-Adresse(n) ein, für die der Kontaktordner freigegeben werden soll.
- Klicken Sie auf Speichern, damit die Änderungen wirksam werden.

Globale Adressliste (GAL)
Die Global Address List (GAL) ist ein Verzeichnis von Benutzern innerhalb einer Organisation, das allen Benutzern des Mail-Systems zur Verfügung steht.
Zamadama verwendet dieses Verzeichnis, um wichtige Adressen für alle Zamadama-Nutzer zur Verfügung zu stellen. Dort finden Sie z.B. die Mail-Adresse des Zamadama-Supports.
Wenn Ihr Administrator die GAL eingerichtet hat, können Sie sie unter Kontakte aufrufen.
Sie haben darüber hinaus noch Fragen?
Als erfahrener Zimbra und Nextcloud Anbieter stehen wir Ihnen mit Rat und Tat zur Seite. Melden Sie sich einfach bei uns.