Alles Wichtige auf einen Blick
Kurzanleitung
Die Zamadama E-Mail-Dienste können auch durch hilfreiche und übersichtliche Kalender- und Aufgaben-Funktionen ergänzt werden.
Dieser Abschnitt macht Sie mit der Oberfläche von Zamadama Kalender vertraut.
Aufbau
Klicken Sie auf das Kalender-Symbol, um die folgende Oberfläche aufzurufen:
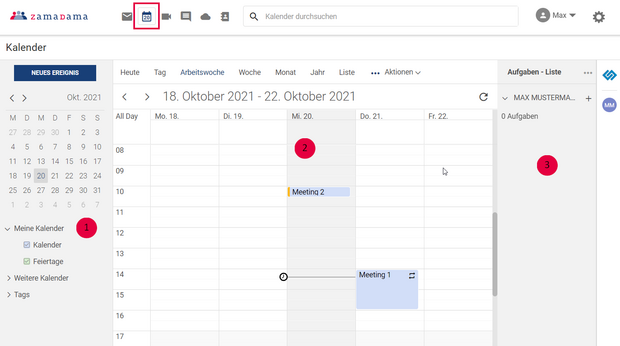
Sie besteht aus den drei Bereichen:
- Linker Bereich
- Kalenderansicht
- Aufgaben-Bereich
Linker Bereich (1)
Dieser Bereich verfügt über eine Schaltfläche NEUES EREIGNIS, um ein Ereignis zu planen.
Minikalender
Im linken Fensterbereich wird auch ein Mini-Kalender angezeigt. Der Inhalt des Mini-Kalenders ändert sich je nach der im Kalenderansichtsfenster ausgewählten Ansicht.
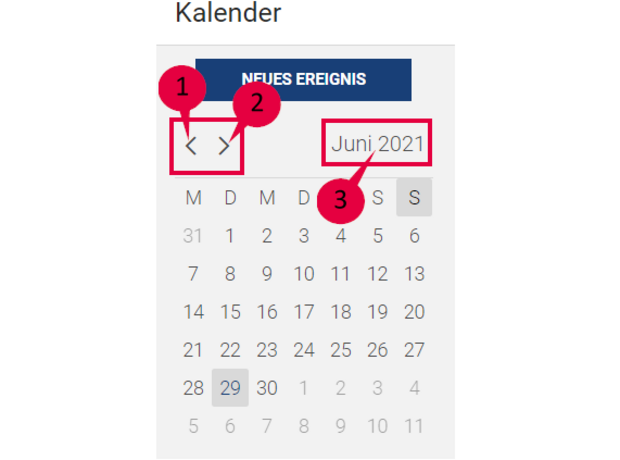
z.B.:
- Um den Kalender des Vormonats anzuzeigen, klicken Sie auf das nach links zeigende Pfeilsymbol < (1).
- Um den Kalender des nächsten Monats anzuzeigen, klicken Sie auf das nach rechts weisende Pfeilsymbol > (2).
- Klicken Sie auf Monat Jahr (in diesem Fall Juni 2021), um die Kalender des vorherigen und des folgenden halben Jahres aufzulisten (3).
Kalender-Liste
Unterhalb des Mini-Kalenders finden Sie weitere Kalender:
Meine Kalender
Zeigt die Kalender an, die zu Ihrem Konto gehören. Standardmäßig wird zunächst ein Kalender mit dem Namen Kalender angezeigt. Es können aber weitere hinzugefügt werden.
Weitere Kalender
Zeigt Kalender an, die andere für Sie freigegeben haben oder die Sie abonniert haben. Dies ist besonders hilfreich, um Ihren Terminplan mit diesen abzustimmen.
Kalenderansichtsbereich (2)
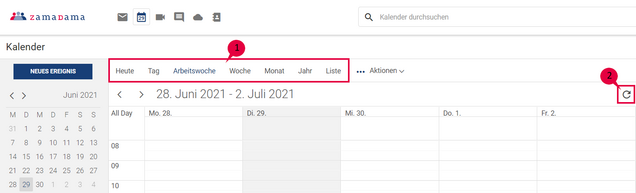
Das Kalenderansichtsfenster zeigt einen Kalender in verschiedenen Ansichten wie z.B. Tag, Woche und Jahr an. Wählen Sie die passende Ansicht aus der Ansichtsleiste, die sich direkt über dem mittleren Fenster befindet (1). Klicken Sie auf das Aktualisierungssymbol (2), um die neuesten Ereignisse abzurufen.
Alle Ereignisse, an denen Sie teilnehmen, sind in diesem Fenster zu sehen.
Kalenderansichten
Direkt unter der Registerkarte Kalender befinden sich verschiedene Ansichten, in denen Sie Ihre Ereignisse sehen können.
Heute
Wenn Sie im Mini-Kalender navigieren, klicken Sie auf einen Tag, um die für diesen Tag geplanten Ereignisse anzuzeigen. Die Ansicht des Kalenders (z.B. Arbeitswoche, Monat) wird dabei nicht geändert.
Wenn Sie z. B. die Ereignisse vom 5. bis 11. Juli 2021 anzeigen, welches die Wochenansicht ist (1), klicken Sie auf Heute (2), um zur aktuellen Woche zurückzukehren. Die Wochenansicht bleibt dabei unverändert.
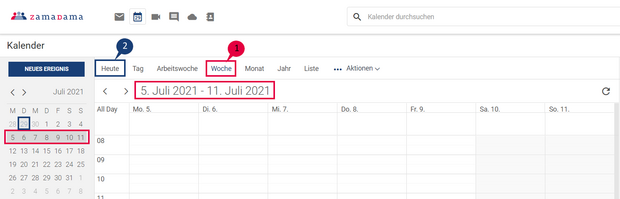
Heute
Wenn Sie im Mini-Kalender navigieren, klicken Sie auf einen Tag, um die für diesen Tag geplanten Ereignisse anzuzeigen. Die Ansicht des Kalenders (z.B. Arbeitswoche, Monat) wird dabei nicht geändert.
Wenn Sie z. B. die Ereignisse vom 5. bis 11. Juli 2021 anzeigen, welches die Wochenansicht ist (1), klicken Sie auf Heute (2), um zur aktuellen Woche zurückzukehren. Die Wochenansicht bleibt dabei unverändert.
Tag
Zeigt den Kalender tageweise mit allen für diesen Tag geplanten Ereignissen an. Es wird das im Mini-Kalender ausgewählte Datum verwendet.
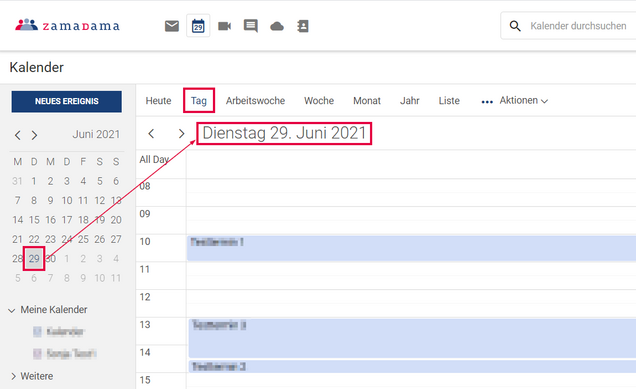
Arbeitswoche
Die Ansicht Arbeitswoche zeigt alle Ereignisse einer Arbeitswoche an.
In der Wochenansicht sehen Sie z.B. die Ereignisse in der Woche Montag, 14. Juni 2021 – Sonntag, 20. Juni 2021. Ihre Arbeitswoche beginnt am Montag und endet am Freitag. Wenn Sie nun auf Arbeitswoche klicken, werden die Ereignisse von Montag, 14. Juni 2021 bis Freitag, 18. Juni 2021, angezeigt.
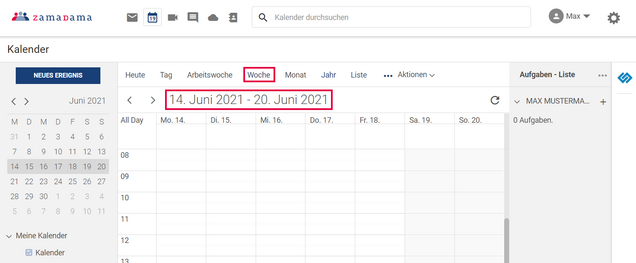
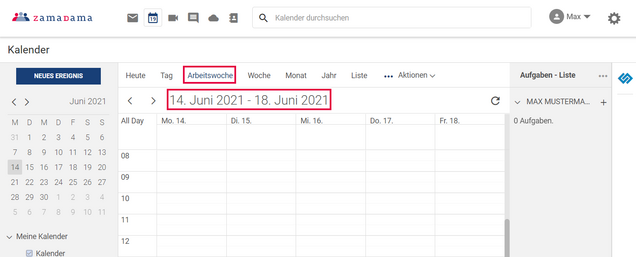
Woche
Zeigt den Kalender wochenweise mit allen für diese Woche geplanten Ereignissen an. Es wird die im Mini-Kalender ausgewählte Woche verwendet.
Monat
Zeigt den Kalender monatsweise mit allen für diesen Monat geplanten Ereignissen an. Es wird der im Minikalender ausgewählte Monat verwendet.
Jahr
Zeigt alle Monate eines Jahres (im Minikalender ausgewählt) in einem 3x4-Raster an. Jeder Monat in diesem Raster zeigt seine Tage wochenweise an.
Drucken
Sie können die im ausgewählten Ansichtsbereich aufgelisteten Ereignisse auch drucken. Um eine ausgewählte Ansicht zu drucken, öffnen Sie das Dropdown-Menü Aktionen und wählen Drucken aus.
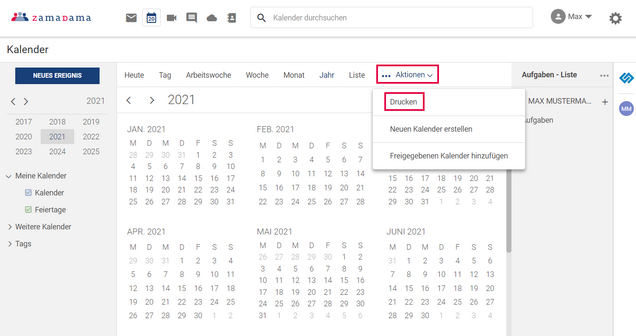
Aufgabenbereich (3)
Der Aufgaben-Bereich ist der Bereich ganz rechts auf der Registerkarte Kalender und zeigt alle Ihre Aufgabenlisten an. Weitere Informationen finden Sie unter Aufgaben.
Sie haben darüber hinaus noch Fragen?
Als erfahrener Zimbra und Nextcloud Anbieter stehen wir Ihnen mit Rat und Tat zur Seite. Melden Sie sich einfach bei uns.