Alles Wichtige auf einen Blick
Kurzanleitung
Dieser Abschnitt gibt einen Überblick über die Aktentaschen-Funktion von Zamadama Zimbra.
- Navigation zur Aktentasche
- Aufbau
- Linke Seitenleiste
- Listenbereich
- Datei-Vorschaufenster
- Datei in Aktentasche hochladen
- Datei aus Aktentasche herunterladen
- Vorschau einer Datei in der Aktentasche
- Sortieren von Dateien in der Aktentasche
- Sortieren von Dateien nach Namen
- Sortierung von Dateien nach Markierung
- Sortierung von Dateien nach Datum
- Suche in der Aktentasche
- Aktentaschen-Ordner erstellen
- Unterordner erstellen
- Aktentaschen-Ordner freigeben
- Schritte, um einen Ordner freizugeben
- Verschieben von Dateien in der Aktentasche
- Datei-Verschiebung mit Drag & Drop
- Datei-Verschiebung mit der Verschiebe-Option
- Datei in der Aktentasche markieren
- Datei mit Rechts-Klick-Menü markieren
- Datei Mehr-Menü markieren
- Markierung von Dateien in der Aktentasche entfernen
- Markierung mit Rechts-Klick-Menü entfernen
- Markierung mit Mehr-Menü entfernen
- Datei in Aktentasche löschen
- Löschen mit Rechts-Klick-Menü
- Löschen mit Löschen-Schaltfläche
- Verschieben von benutzerdefinierten Ordnern/Unterordnern in der Aktentasche
- Umbenennen von benutzerdefinierten Ordnern/Unterordnern in der Aktentasche
- Dateien aus der Aktentasche als Mail-Anhang senden
- Dateien aus einer Mail in die Aktentasche hochladen
- Datei neu erstellen oder bearbeiten
- Neue Datei erstellen
- Datei bearbeiten
- Aktentasche über WebDav einbinden
- Windows
- Mac
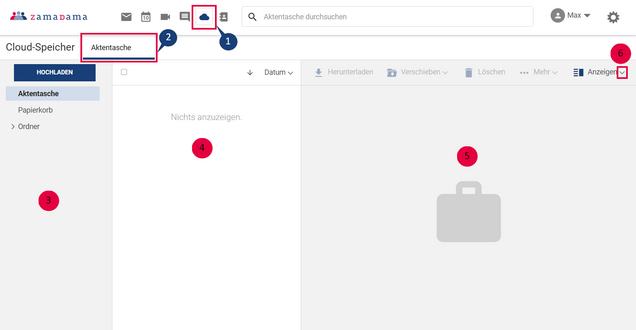
Navigation zur Aktentasche
Klicken Sie auf Cloud-Speicher in der Menüleiste (1) und rufen Sie die Registerkarte Aktentasche (2) auf.
Aufbau
Die Oberfläche besteht aus 3 Bereichen:
(3) einer linken Seitenleiste, in der verschiedene Ordner aufgelistet werden.
(4) einem Listenbereich, in dem die Dateien/Ordner angezeigt werden, die in dem geöffneten Verzeichnis liegen.
(5) einem Datei-Vorschaufenster, in der eine Vorschau und weitere Informationen der ausgewählten Datei angezeigt werden. Um das Vorschaufenster zu deaktivieren, klicken Sie auf den Pfeil in der oberen rechten Ecke neben Anzeigen (6) und wählen Sie die Option Kein Vorschaufenster.
Linke Seitenleiste
Der linke Bereich enthält eine Schaltfläche zum Hochladen von Dateien und eine Liste von Ordnern.
Die Breite der linken Seitenleiste kann durch Ziehen angepasst werden.
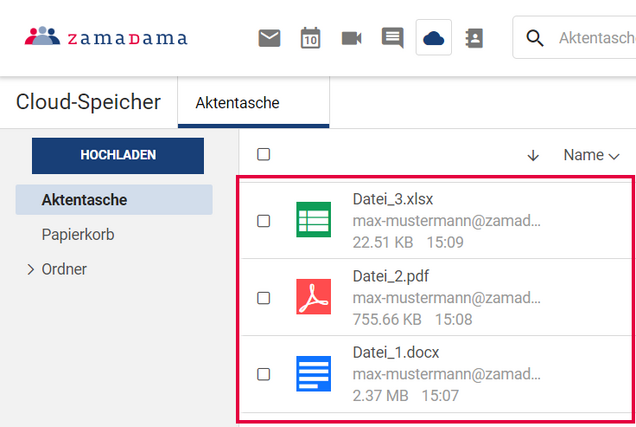
Listenbereich
In diesem Bereich wird die Liste der hochgeladenen Dateien angezeigt.
Datei-Vorschaufenster
Wenn eine Datei ausgewählt wird, die in einem kompatiblen Format vorliegt, wird eine Vorschau erstellt und in diesem Fenster angezeigt (1).
Eine Symbolleiste am oberen Rand des Vorschaufensters (2) zeigt die Aktionen an, die mit der ausgewählten Datei durchgeführt werden können.
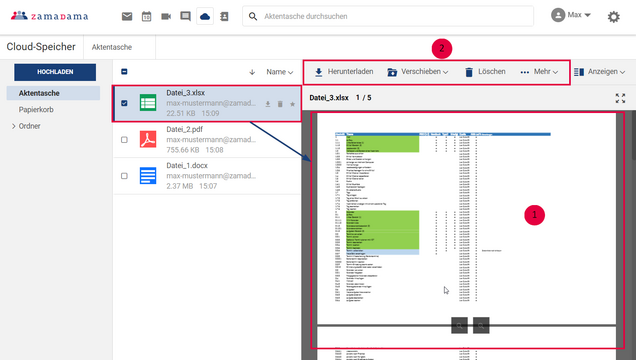
Datei in Aktentasche hochladen
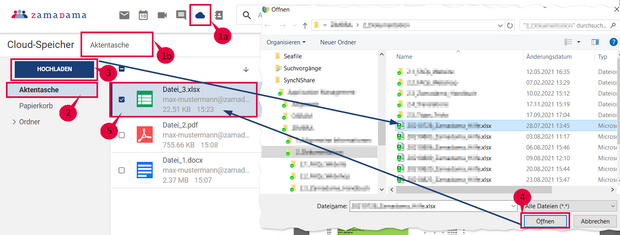
(1) Klicken Sie auf Cloud-Speicher (1a) in der Menüleiste und rufen Sie die Registerkarte Aktentasche (1b) auf.
(2) Wählen Sie den Ordner (Aktentasche oder ein benutzerdefinierter Ordner) in Aktentasche aus, in den Sie die Datei hochladen möchten.
(3) Klicken Sie auf Hochladen. Daraufhin wird ein Datei-Explorer-Fenster geöffnet.
(4) Wählen Sie im Datei-Explorer die hochzuladende Datei aus und klicken Sie auf Öffnen.
(5) Die Datei wird in den ausgewählten Ordner hochgeladen und anschließend angezeigt.
Datei aus Aktentasche herunterladen
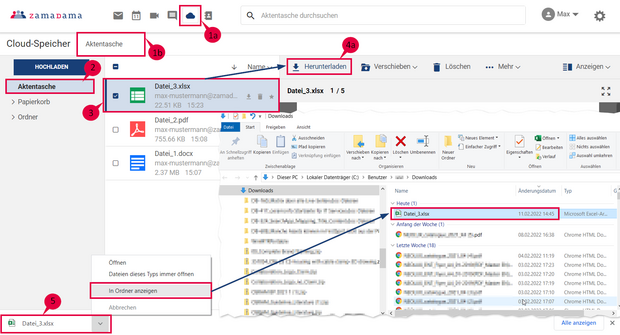
(1) Klicken Sie auf Cloud-Speicher (1a) in der Menüleiste und rufen Sie die Registerkarte Aktentasche (1b) auf.
(2) Wählen Sie den Ordner in Aktentasche aus, in der sich die Datei befindet, die Sie herunterladen möchten.
(3) Wählen Sie im Listenbereich eine Datei aus, die Sie herunterladen möchten.
(4) Klicken Sie in der Symbolleiste oberhalb des Datei-Vorschaufensters auf Herunterladen (4a)
Alternativ öffnen Sie durch einen Klick auf die Datei das Kontextmenü und wählen dort Herunterladen (4b) aus.
(5) Der Download beginnt und speichert die Datei lokal auf Ihrem PC im Ordner Downloads ab.
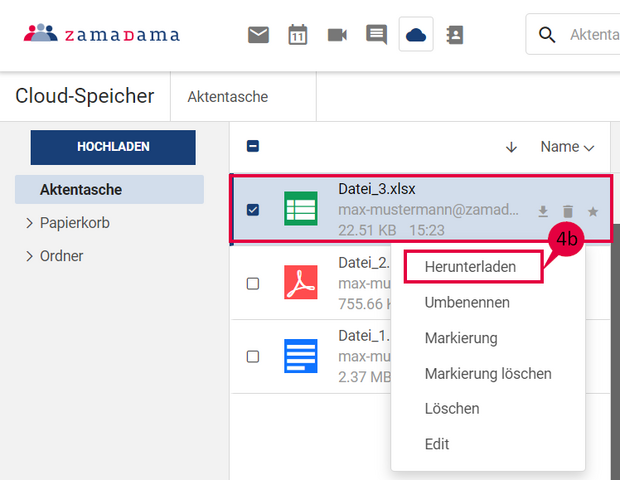
Vorschau einer Datei in der Aktentasche
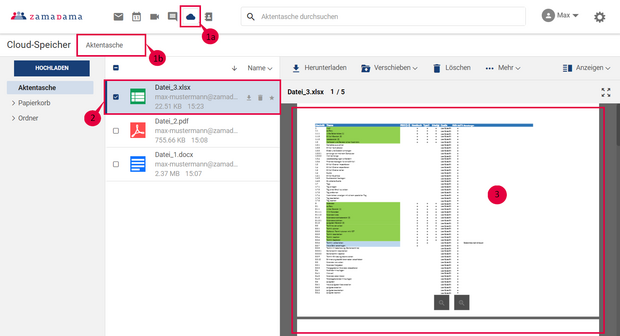
(1) Klicken Sie auf Cloud-Speicher (1a) in der Menüleiste und rufen Sie die Registerkarte Aktentasche (1b) auf.
(2) Wählen Sie im Listenbereich eine Datei für die Vorschau aus.
(3) Die Vorschau wird im Vorschaufenster erstellt.
Sortieren von Dateien in der Aktentasche
Dateien in der Aktentasche können nach Datum, Name und Markierung sortiert werden. Die Standardsortierung basiert auf dem Datum.
Sortieren von Dateien nach Namen
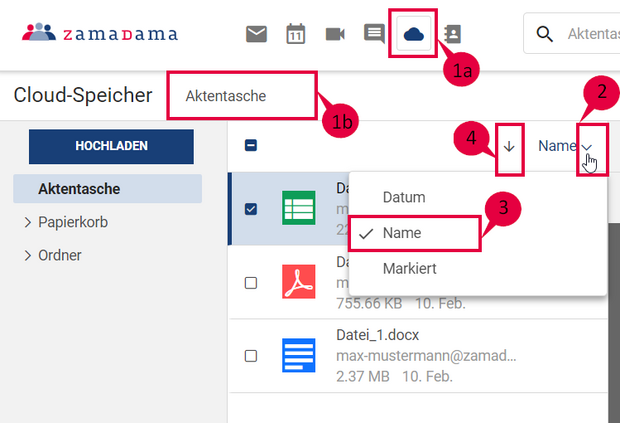
(1) Klicken Sie auf Cloud-Speicher (1a) in der Menüleiste und rufen Sie die Registerkarte Aktentasche (1b) auf.
(2) Klicken Sie in der Symbolleiste oberhalb des Listenbereichs auf das Pfeil-Symbol nach unten.
(3) Wählen Sie Name.
(4) Klicken Sie auf den Pfeil nach unten oder den Pfeil nach oben, um die Sortierung in aufsteigender oder absteigender Reihenfolge vorzunehmen.
Sortierung von Dateien nach Markierung
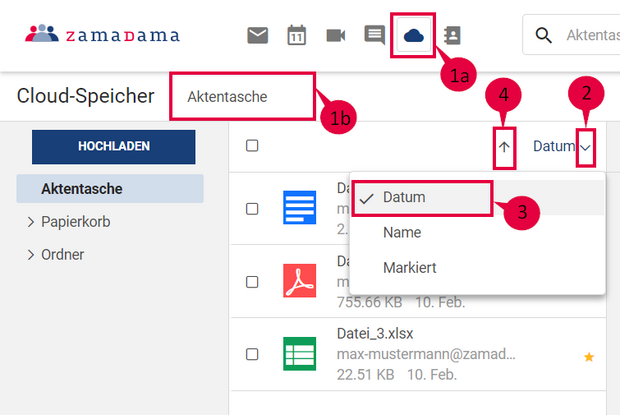
(1) Klicken Sie auf Cloud-Speicher (1a) in der Menüleiste und rufen Sie die Registerkarte Aktentasche (1b) auf.
(2) Klicken Sie in der Symbolleiste oberhalb des Listenbereichs auf das Pfeil-Symbol nach unten.
(3) Wählen Sie Markiert.
(4) Klicken Sie auf den Pfeil nach unten oder den Pfeil nach oben, um die Sortierung in aufsteigender oder absteigender Reihenfolge vorzunehmen. Dabei werden die markierten Dateien unten oder oben gruppiert angezeigt.
Sortierung von Dateien nach Datum
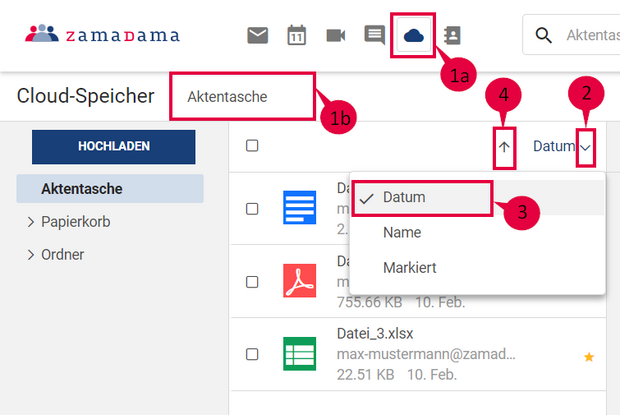
(1) Klicken Sie auf Cloud-Speicher (1a) in der Menüleiste und rufen Sie die Registerkarte Aktentasche (1b) auf.
(2) Klicken Sie in der Symbolleiste oberhalb des Listenbereichs auf das Pfeil-Symbol nach unten.
(3) Wählen Sie Datum.
(4) Klicken Sie auf den Pfeil nach unten oder den Pfeil nach oben, um die Sortierung nach neuesten oder ältesten Elementen vorzunehmen.
Suche in der Aktentasche
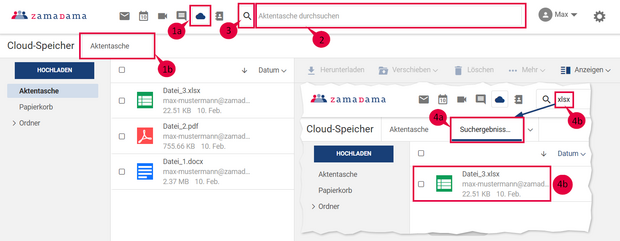
Sie können den Namen der Datei oder die Dateierweiterung in das Suchfeld oben auf der Seite Aktentasche eingeben.
(1) Klicken Sie auf Cloud-Speicher (1a) in der Menüleiste und rufen Sie die Registerkarte Aktentasche (1b) auf.
(2) Geben Sie im Suchfeld einige Begriffe der Datei, des Dateinamens oder der Dateierweiterung ein und
(3) klicken Sie auf das Lupensymbol.
(4) Eine neue Suchregisterkarte (4a) zeigt die Dateien an, die dem Suchkriterium (4b) entsprechen.
Aktentaschen-Ordner erstellen
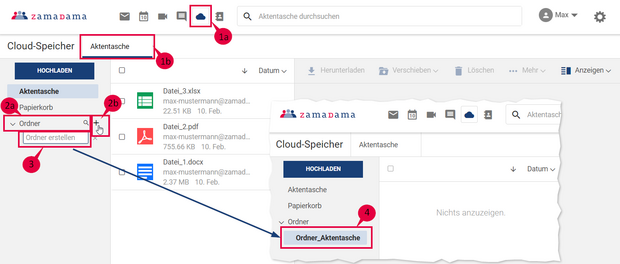
Sie können in der Aktentasche neue Ordner erstellen, um Dateien zu organisieren.
(1) Klicken Sie auf Cloud-Speicher (1a) in der Menüleiste und rufen Sie die Registerkarte Aktentasche (1b) auf.
(2) Bewegen Sie den Mauszeiger in der linken Seitenleiste über Ordner (2a) und klicken Sie auf das +-Symbol (2b).
(3) Geben Sie den Namen für den neuen Ordner ein und drücken Sie die Eingabetaste.
(4) Der Ordner wird erstellt und unter Ordner angezeigt.
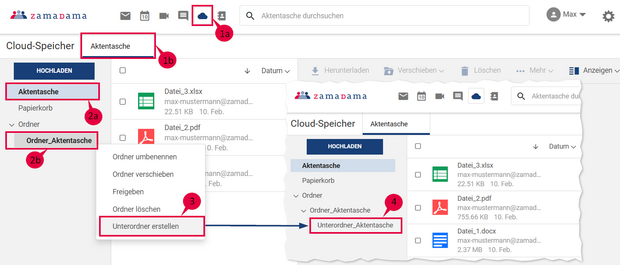
Unterordner erstellen
Sie können auch Unterordner innerhalb der Aktentasche erstellen.
(1) Klicken Sie auf Cloud-Speicher (1a) in der Menüleiste und rufen Sie die Registerkarte Aktentasche (1b) auf.
(2) Klicken Sie in der linken Seitenleiste mit der rechten Maustaste auf Aktentasche (2a) oder einen anderen Ordner (2b) und klicken Sie dann auf die Option Unterordner erstellen (2c).
(3) Geben Sie den Namen für den Unterordner ein und drücken Sie die Eingabetaste.
(4) Der Unterordner wird erstellt und unter seinem übergeordneten Ordner angezeigt.
Aktentaschen-Ordner freigeben
Der Standardordner Aktentasche oder jeder neu erstellte Ordner, der unter Ordner erscheint, kann für andere Benutzer freigegeben werden.
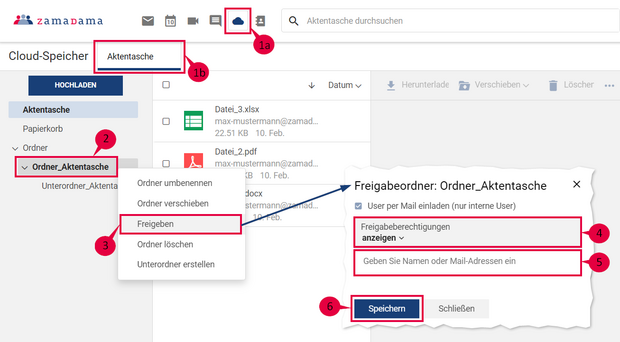
Schritte, um einen Ordner freizugeben
(1) Klicken Sie auf Cloud-Speicher (1a) in der Menüleiste und rufen Sie die Registerkarte Aktentasche (1b) auf.
(2) Klicken Sie in der linken Seitenleiste mit der rechten Maustaste auf einen Ordner, den Sie freigeben möchten.
(3) Wählen Sie im Kontextmenü Freigeben.
(4) Wählen Sie die entsprechende Berechtigung aus dem Dropdown-Menü Freigabeberechtigungen.
anzeigen
Benutzer können alle Dateien unter dem freigegebenen Ordner anzeigen, aber keine Änderungen an diesem Ordner vornehmen.
anzeigen, bearbeiten, hinzufügen und entfernen
Benutzer haben die Berechtigung, den Inhalt eines Ordners anzuzeigen und zu bearbeiten, neue Unterordner zu erstellen, Dateien hochzuladen und Elemente aus dem Ordner zu löschen.
anzeigen, bearbeiten, hinzufügen, entfernen und verwalten
Benutzer haben die Berechtigung, den Inhalt eines gemeinsamen Ordners anzuzeigen und zu bearbeiten, neue Unterordner zu erstellen, Dateien hochzuladen, Elemente aus dem gemeinsamen Ordner zu löschen und den Ordner für andere freizugeben.
(5) Geben Sie die E-Mail-Adresse(n) ein, für die Sie den Ordner freigeben möchten.
(6) Klicken Sie auf Speichern, damit die Änderungen wirksam werden.
Verschieben von Dateien in der Aktentasche
Wenn benutzerdefinierte Ordner erstellt werden, können die hochgeladenen Dateien von einem Ordner in einen anderen verschoben werden.
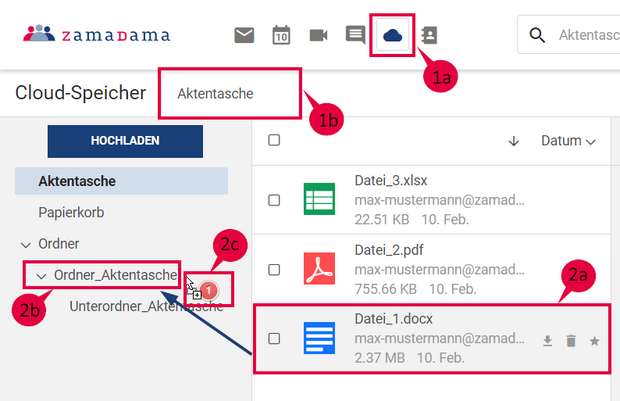
Datei-Verschiebung mit Drag & Drop
(1) Klicken Sie auf Cloud-Speicher (1a) in der Menüleiste und rufen Sie die Registerkarte Aktentasche (1b) auf.
(2) Wählen Sie die Datei, die Sie verschieben möchten, im Listenbereich aus (2a), ziehen Sie sie auf einen Ordner in der linken Seitenleiste (2b) und legen Sie sie ab.
(3) Die Datei wird in diesen Ordner verschoben.
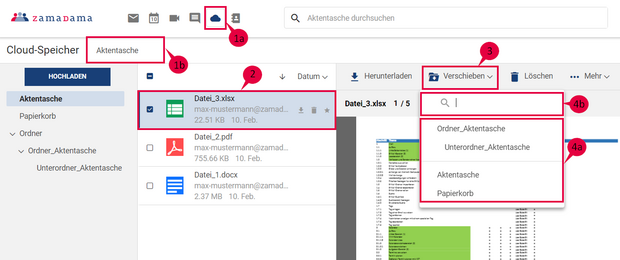
Datei-Verschiebung mit der Verschiebe-Option
(1) Klicken Sie auf Cloud-Speicher (1a) in der Menüleiste und rufen Sie die Registerkarte Aktentasche (1b) auf.
(2) Wählen Sie die Datei, die Sie verschieben möchten, im Listenbereich aus.
(3) Klicken Sie auf die Option Verschieben in der Symbolleiste über dem Vorschaufenster.
(4) Wählen Sie den Zielordner aus der aufgeführten Liste aus (4a).
(5) Die Datei wird in diesen Ordner verschoben.
Datei in der Aktentasche markieren
Mit dieser Funktion können Sie eine Datei markieren, so dass sie in der Dateiliste mit einem Stern gekennzeichnet wird. Sie können damit nach markierten Dateien suchen.
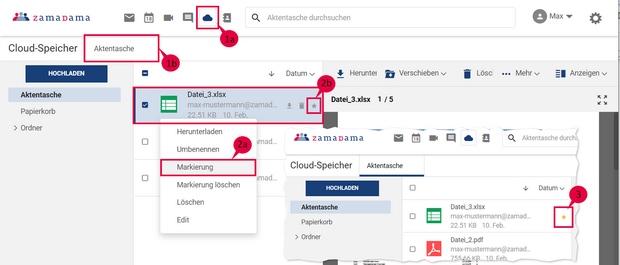
Datei mit Rechts-Klick-Menü markieren
(1) Klicken Sie auf Cloud-Speicher (1a) in der Menüleiste und rufen Sie die Registerkarte Aktentasche (1b) auf.
(2) Klicken Sie mit der rechten Maustaste auf eine Datei und wählen Sie Markierung aus dem Kontextmenü (2a). Sie können auch mit der Maus über eine Datei fahren und auf das Sternsymbol rechts daneben klicken (2b).
(3) Ein gelbes Sternsymbol wird rechts neben der Datei angezeigt.
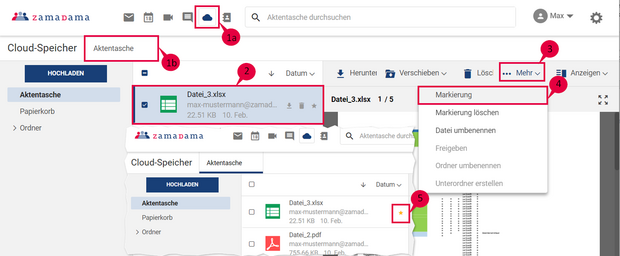
Datei Mehr-Menü markieren
(1) Klicken Sie auf Cloud-Speicher (1a) in der Menüleiste und rufen Sie die Registerkarte Aktentasche (1b) auf.
(2) Wählen Sie eine Datei aus.
(3) Klicken Sie in der Symbolleiste über dem Vorschaufenster auf Mehr.
(4) Wählen Sie Markierung.
(5) Ein gelbes Sternsymbol wird rechts neben der Datei angezeigt.
Markierung von Dateien in der Aktentasche entfernen
Mit dieser Funktion wird die Markierung für eine Datei entfernt.
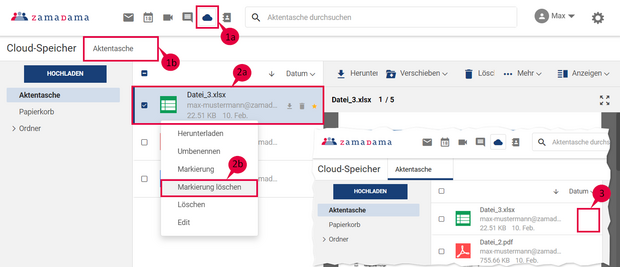
Markierung mit Rechts-Klick-Menü entfernen
(1) Klicken Sie auf Cloud-Speicher (1a) in der Menüleiste und rufen Sie die Registerkarte Aktentasche (1b) auf.
(2) Klicken Sie mit der rechten Maustaste auf eine Datei (2a) und wählen Sie Markierung löschen aus dem Kontextmenü (2b).
(3) Das Sternsymbol für die Datei wird entfernt.
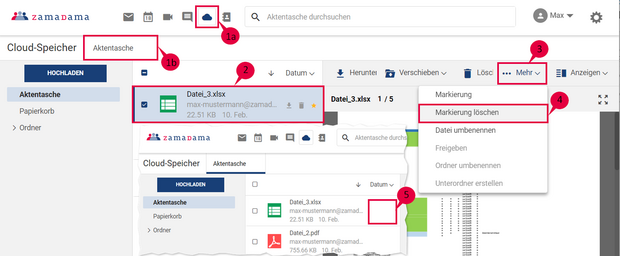
Markierung mit Mehr-Menü entfernen
(1) Klicken Sie auf Cloud-Speicher (1a) in der Menüleiste und rufen Sie die Registerkarte Aktentasche (1b) auf.
(2) Wählen Sie eine Datei aus.
(3) Klicken Sie in der Symbolleiste über dem Vorschaufenster auf Mehr.
(4) Wählen Sie Markierung löschen.
(5) Das gelbe Sternsymbol wird neben der Datei entfernt.
Datei in Aktentasche löschen
Eine Datei in der Aktentasche kann auf zwei Arten gelöscht werden.
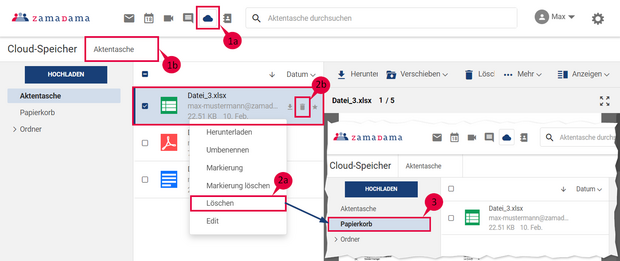
Löschen mit Rechts-Klick-Menü
(1) Klicken Sie auf Cloud-Speicher (1a) in der Menüleiste und rufen Sie die Registerkarte Aktentasche (1b) auf.
(2) Klicken Sie mit der rechten Maustaste auf eine Datei und wählen Sie Löschen aus dem Kontextmenü (2a). Sie können auch mit der Maus über eine Datei fahren und auf das Papierkorb-Symbol rechts daneben klicken (2b).
(3) Die Datei wird gelöscht und in den Ordner Papierkorb in der Aktentasche verschoben.
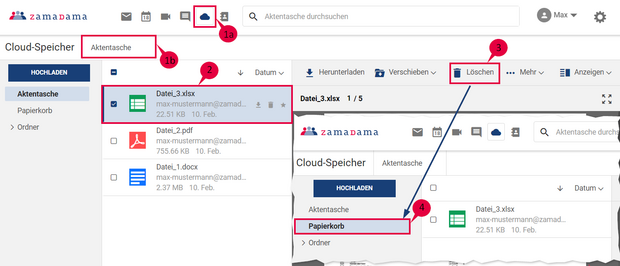
Löschen mit Löschen-Schaltfläche
(1) Klicken Sie auf Cloud-Speicher (1a) in der Menüleiste und rufen Sie die Registerkarte Aktentasche (1b) auf.
(2) Wählen Sie eine Datei aus.
(3) Klicken Sie in der Symbolleiste oberhalb des Vorschaufensters auf Löschen.
(4) Die Datei wird gelöscht und in den Ordner Papierkorb in der Aktentasche verschoben.
Verschieben von benutzerdefinierten Ordnern/Unterordnern in der Aktentasche
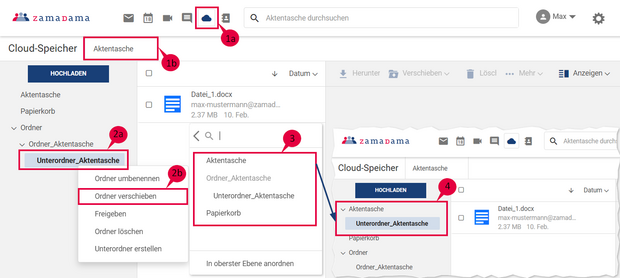
Wenn Sie benutzerdefinierte Ordner/Unterordner erstellt haben, können Sie diese Ordner in andere Ordner verschieben.
(1) Klicken Sie auf Cloud-Speicher (1a) in der Menüleiste und rufen Sie die Registerkarte Aktentasche (1b) auf.
(2) Klicken Sie mit der rechten Maustaste auf einen Ordner/Unterordner (2a) und wählen Sie Ordner verschieben aus dem Kontextmenü (2b).
(3) Wählen Sie den Zielordner aus den angebotenen Optionen aus.
(4) Der Ordner wird in den Zielordner verschoben.
Umbenennen von benutzerdefinierten Ordnern/Unterordnern in der Aktentasche
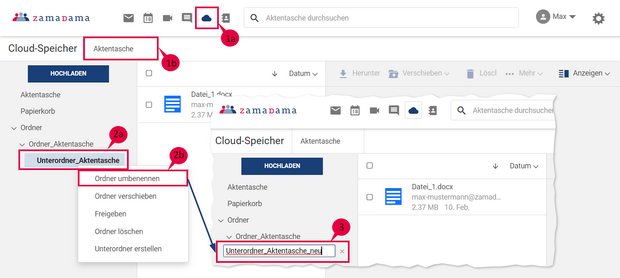
Wenn Sie benutzerdefinierte Ordner/Unterordner erstellt haben, können Sie diese Ordner auch umbenennen.
(1) Klicken Sie auf Cloud-Speicher (1a) in der Menüleiste und rufen Sie die Registerkarte Aktentasche (1b) auf.
(2) Klicken Sie mit der rechten Maustaste auf einen Ordner/Unterordner (2a) und wählen Sie Umbenennen aus dem Kontextmenü (2b).
(3) Geben Sie den neuen Namen für den Ordner/Unterordner in das Textfeld ein.
(4) Drücken Sie zum Speichern die Eingabetaste.
Dateien aus der Aktentasche als Mail-Anhang senden
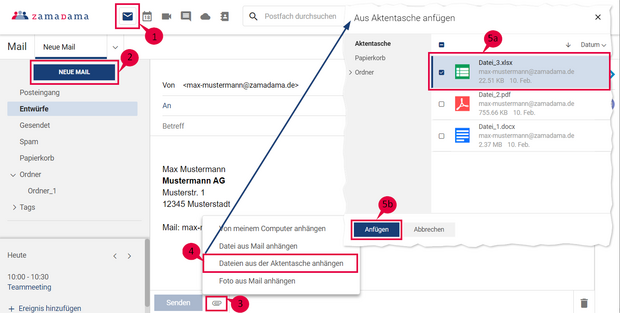
Die in der Aktentasche verfügbaren Dateien können an eine Mail angehängt werden.
(1) Öffnen Sie Ihr Postfach, indem Sie auf Mail in der Menüleiste klicken.
(2) Klicken Sie in der linken Seitenleiste auf den Button Neue Mail.
(3) Öffnen Sie die Optionen zum Anhängen von Dateien mit einem Klick auf das Büroklammer-Symbol.
(4) Wählen Sie die Option Dateien aus der Aktentasche anhängen. Es öffnet sich die Dateiverwaltung aus der Aktentasche.
(5) Navigieren Sie zu dem Ordner, wählen Sie die anzuhängende Datei aus (5a) und klicken Sie auf Anhängen (5b). Die ausgewählte Datei wird nun als Anhang angezeigt.
Dateien aus einer Mail in die Aktentasche hochladen
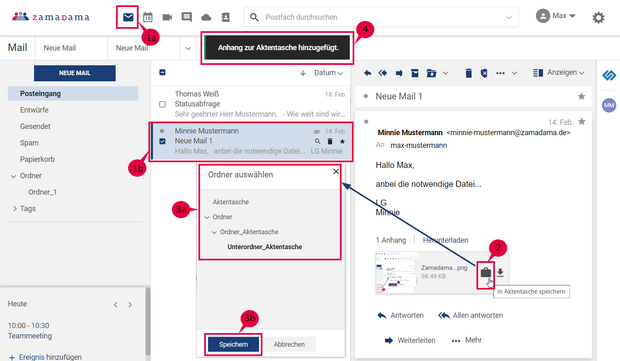
Dateien aus einer Mail können direkt in die Aktentasche hochgeladen werden.
(1) Wählen Sie die Mail mit den Anhängen (1b) in Ihrem Postfach (1a) aus.
(2) Bewegen Sie den Mauszeiger im Lesebereich über die Datei und klicken Sie auf das Aktentasche-Symbol.
(3) Wählen Sie im Datei-Explorer einen Ordner aus (3a) und klicken Sie auf Speichern (3b).
(4) Nach erfolgreichem Hochladen der Datei wird eine Meldung angezeigt: Anhang zur Aktentasche hinzugefügt.
Datei neu erstellen oder bearbeiten
Sie haben die Möglichkeit, Dateien aus einer Mail (siehe hier) oder von Ihrem PC (siehe hier) in die Aktentasche hochzuladen. Sie können aber auch direkt in der Aktentasche neue Dateien erstellen (siehe hier) oder vorhandene Dateien bearbeiten (siehe hier).
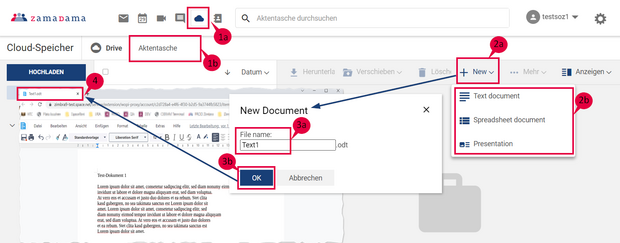
Neue Datei erstellen
Sie können Dokumente, Kalkulationstabellen und Präsentationen direkt in Zamadama erstellen und bearbeiten.
(1) Klicken Sie auf Cloud-Speicher (1a) in der Menüleiste und rufen Sie die Registerkarte Aktentasche (1b) auf.
(2) Klicken Sie in der Symbolleiste über dem Vorschaufenster auf New (2a) und wählen Sie aus dem Menü das gewünschte Dateiformat aus.
(3) Geben Sie in dem Dialogfenster einen passenden Dateinamen ein (3a). Mit OK wird die Datei angelegt (3b).
(4) Die neue Datei öffnet sich einem separaten Browser-Tab, wo Sie alle gängigen Datei-Bearbeitungsoptionen zur Verfügung haben.
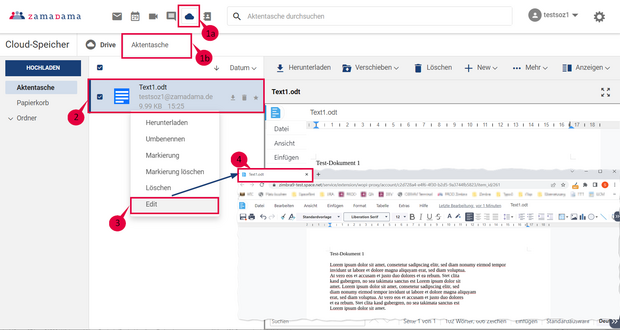
Datei bearbeiten
Sie können eine bereits vorhandene Datei in der Aktentasche bearbeiten und ergänzen.
(1) Klicken Sie auf Cloud-Speicher (1a) in der Menüleiste und rufen Sie die Registerkarte Aktentasche (1b) auf.
(2) Wählen Sie die Datei aus, die Sie bearbeiten möchten.
(3) Öffnen Sie mit einem Rechts-Klick auf die Datei das Kontextmenü und wählen Sie den Punkt Edit aus.
(4) Die neue Datei öffnet sich einem separaten Browser-Tab, wo Sie alle gängigen Datei-Bearbeitungsoptionen zur Verfügung haben.
Aktentasche über WebDav einbinden
Es gibt auch die Möglichkeit, dass Sie die Aktentasche Ihres Zamadama-Postfaches als zusätzliches Netzlaufwerk in Ihre Dateiverwaltung einbinden.
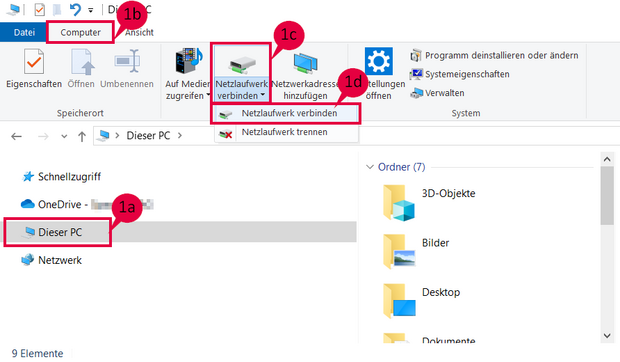
Windows
(1) Öffnen Sie Ihren Windows Explorer und gehen Sie dort auf Dieser PC (1a). Auf dem Reiter Computer (1b) wählen Sie Netzlaufwerk verbinden (1c) und (1d).
(2) Im Fenster Netzlaufwerk verbinden geben Sie nun die folgenden Angaben ein:
a. Wählen Sie zunächst den Laufwerksbuchstaben aus, unter dem Sie die Zamadama-Aktentasche einrichten wollen (2a).
b. Im Feld Ordner geben Sie dann die Adresse Ihrer Aktentasche an (2b). Die Adresse sieht folgendermaßen aus:
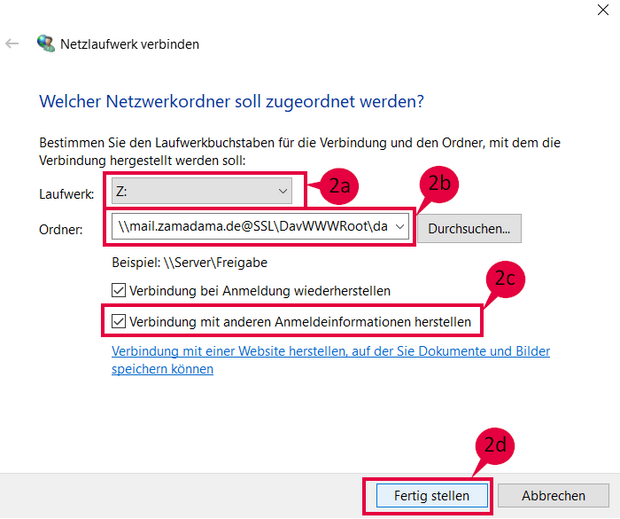
Ersetzen Sie dabei USER<without-domain-name> mit Ihrem Zamadama User-Namen (z.B. Max-Mustermann) und fügen Sie die komplette Adresse ein.
c. Setzen Sie abschließend noch das Häkchen bei Verbindung mit anderen Anmeldeinformationen herstellen (2c) und
d. schließen Sie die Eingabe mit Fertig stellen (2d) ab.
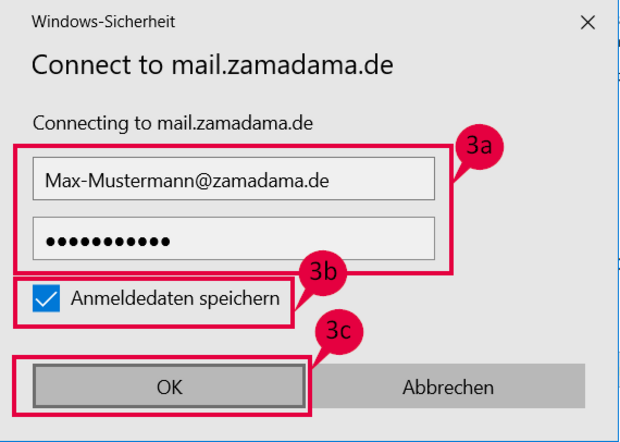
(3) Für die Verbindung des Laufwerks
a. geben Sie nun Ihre Anmeldeinformationen für Ihr Postfach ein (3a), so wie Sie sich auch bei Zamadama anmelden.
b. Setzen Sie noch das Häkchen bei Anmeldedaten speichern und
c. mit OK (3c) sollte sich dann die Aktentasche verbinden.
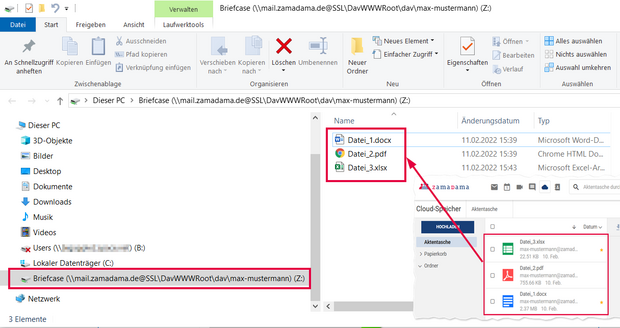
(4) Die Aktentasche erscheint nun unter Briefcase innerhalb des Verzeichnisses Dieser PC.
Mac
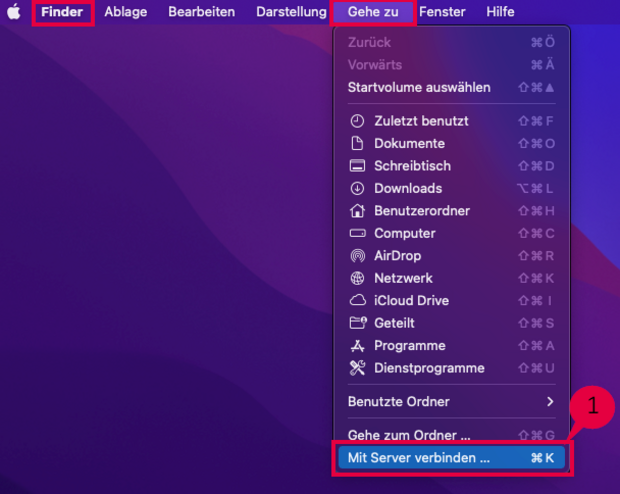
(1) Öffnen Sie Ihren Finder mit COMMAND+K oder dem Befehl Finder > Gehe zu > Mit Server verbinden.
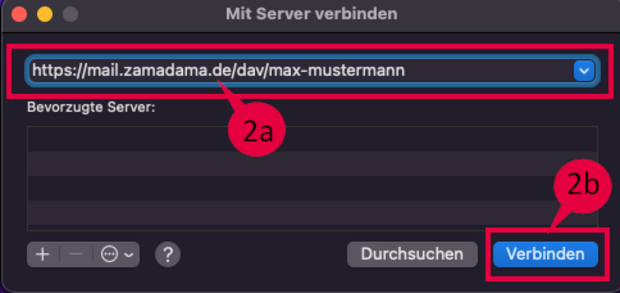
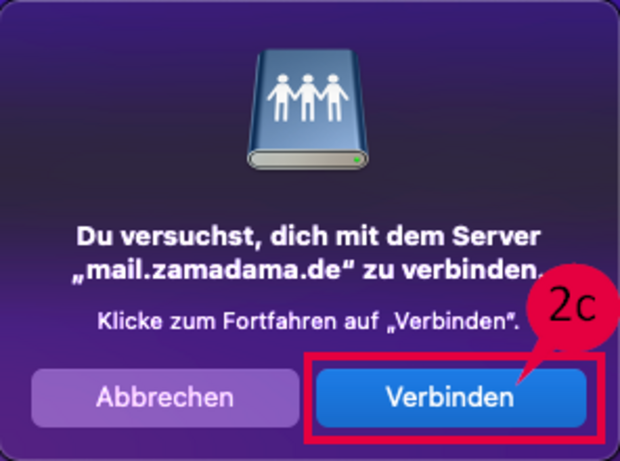
(2) Im Fenster MitServer verbinden
a. geben Sie dann die Adresse Ihres Postfaches bzw. Ihrer Aktentasche an (2a). Die Adresse für das Postfach sieht folgendermaßen aus:
mail.zamadama.de/dav/USER<without-domain-name>
Wenn Sie sich nur mit der Aktentasche und nicht mit dem Postfach verbinden möchten, verwenden Sie bitte diese mail.zamadama.de/dav/USER<without-domain-name>/Briefcase
Ersetzen Sie dabei jeweils USER<without-domain-name> mit Ihrem Zamadama User-Namen (z.B. Max-Mustermann) und fügen Sie die komplette Adresse ein.
b. Klicken Sie anschließend auf Verbinden (2b).
c. Bestätigen Sie den Verbindungsversuch im nächsten Fenster (2c).
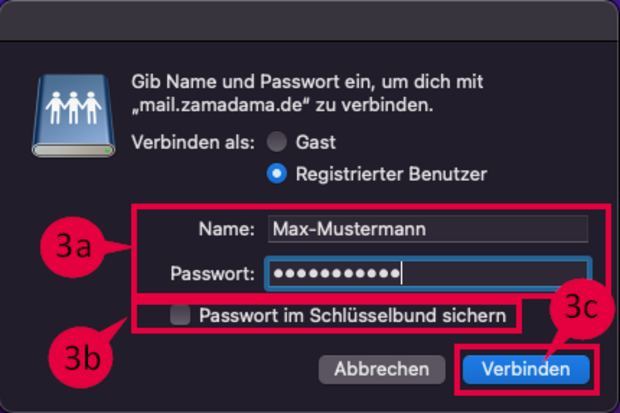
(3) Im nächsten Fenster
a. geben Sie dann Ihre Zamadama-Mailadresse und Ihr Passwort ein (3a), um sich beim Zamadama-Server zu authentifizieren.
b. Wenn nötig, können Sie die Anmeldedaten in Ihrem Schlüsselbund sichern, indem Sie das Häkchen setzen (3b).
c. Schließen Sie die Eingabe mit Verbinden ab (3c).
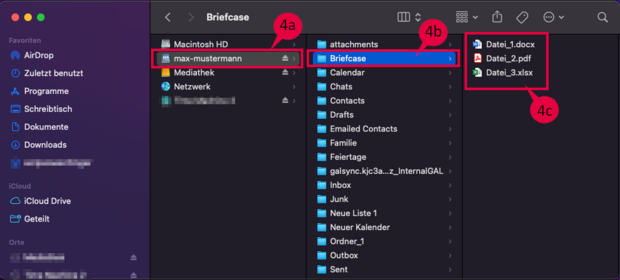
(4) Die Verbindung mit Ihrer Zamadama-Mailbox wird hergestellt (4a). Wenn Sie in die Aktentasche (Briefcase) navigieren (4b), sehen Sie die dort vorhandenen Dateien (4c):
Sie haben darüber hinaus noch Fragen?
Als erfahrener Zimbra und Nextcloud Anbieter stehen wir Ihnen mit Rat und Tat zur Seite. Melden Sie sich einfach bei uns.