Alles Wichtige auf einen Blick
Kurzanleitung
Die einfach zu bedienenden E-Mail-Funktionen sind webbasiert und damit von überall auf der Welt und auch über Mobilgeräte nutzbar. Außerdem tragen die in Zamadama Zimbra integrierten E-Mail-Produkte das IT-Sicherheitskennzeichen des BSI und entsprechen damit den Anforderungen der BSI TR-03108 „Sicherer E-Mail-Transport“.
Dieser Abschnitt macht Sie mit der Mail-Oberfläche von Zamadama Zimbra vertraut.
Aufbau
Wenn Sie sich in Zamadama anmelden, um Ihre Mails zu überprüfen, sehen Sie als erstes diese Seite.
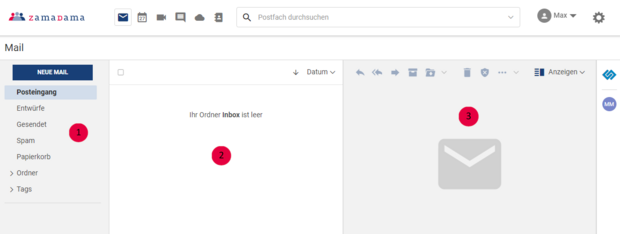
Sie besteht aus den drei Bereichen:
- Linke Seitenleiste
- Mail-Bereich
- Lesebereich, der rechts oder unterhalb des Mail-Bereichs angezeigt wird. Der Lesebereich kann in den Einstellungen deaktiviert werden.
Die Breite jedes einzelnen Bereichs kann geändert werden.
Linke Seitenleiste (1)
Der linke Bereich des Mail-Fensters enthält die folgenden Ordner:
Posteingang
Wenn Ihnen jemand eine Mail sendet, gelangt diese direkt in Ihren Posteingang. Klicken Sie auf diesen Ordner, um Ihre eingehenden Mails anzuzeigen. Sie können auch mit der rechten Maustaste auf diesen Ordner klicken, um Unterordner zu erstellen.
Entwürfe
Mails, die Sie geschrieben und gespeichert haben - oder die Zamadama beim Verfassen gespeichert hat -, die aber noch nicht gesendet wurden, werden im Entwurfsordner angezeigt.
Gesendet
Wenn Sie eine Mail an jemanden senden, wird diese in Ihrem Gesendet-Ordner angezeigt. Sie können mit der rechten Maustaste auf diesen Ordner klicken, um Unterordner zu erstellen.
Spam
Zamadama verschiebt alle unerwünschten oder Spam-Mails aus Ihrem Posteingang hierher.
Papierkorb
Alle gelöschten Mails werden in diesen Ordner verschoben, bis Sie den Papierkorb leeren, dauerhaft löschen oder den Inhalt in einen anderen Ordner verschieben, um ihn zu behalten.
Ordner
Wenn Sie Ordner zum Speichern bestimmter Mails benötigen, können Sie diese hier anlegen.
Tags
Außerdem werden Ihre gespeicherten Suchanfragen und Tags aufgelistet, die andere Mails möglicherweise enthalten. Durch Klicken auf ein Tag werden alle Mails im Mail-Bereich aufgelistet, die dieses Tag enthalten. Sie können auch ein benutzerdefiniertes Tag erstellen.
Mail-Bereich (2)
In diesem Bereich werden standardmäßig Mails aus Ihrem Posteingang angezeigt.
Kalendereinladungen werden mit einem leeren Kalendersymbol angezeigt. Dieses Symbol hilft, eine Einladung von einer Mail zu unterscheiden.
Wenn Sie in der linken Seitenleiste auf einen Ordner klicken, wird dessen Inhalt in diesem Bereich angezeigt.
Lesebereich (3)
Wenn eine Mail ausgewählt ist, zeigt dieser Bereich ihren Inhalt an.
In einer Symbolleiste werden die gebräuchlichsten Aktionen für Mails angezeigt.

| 1 | Klicken Sie auf die Schaltfläche "Antworten", um der Person zu antworten, die die Mail gesendet hat. Klicken Sie auf "Allen antworten", um allen zu antworten, deren Mail-Adresse in den Feldern "An" oder "Cc" angezeigt wird. |
| Anhänge in der Original-Mail sind nicht in den Funktionen "Antworten" oder "Allen antworten" enthalten. | |
| 2 | Klicken Sie auf die Schaltfläche "Weiterleiten", um die Mail an andere weiterzuleiten. Nutzen Sie diese Funktion, um erhaltene Anhänge an andere zu senden. |
| 3 | Archiviert Ihre Mails und spart Speicherplatz ein. Archivierte Mails werden weder im Posteingang noch in einem der Ordner angezeigt, Sie können jedoch über das Mail-Suchfeld danach suchen. |
| 4 | Entfernt Mails aus dem aktuellen Ordner und verschiebt sie in einen aus der Dropdown-Liste ausgewählten Ordner. |
| 5 | Löscht Mails. Die gelöschten Mails erscheinen im Ordner "Papierkorb". |
| 6 | Markiert Mails als Spam und verschiebt sie in den Ordner "Spam". |
| 7 |
Zeigt weitere Aktionen für Mails an, z. B. • das Markieren einer Mail als "gelesen" oder "ungelesen" oder • das Markieren einer Mail mit einem Stern, um sie hervorzuheben, und • das Blockieren eines Kontakts, der Ihnen Mails sendet. |
Mail-Vorschaufenster
Das Vorschaufenster in Zamadama zeigt den Inhalt der ausgewählten Mail an. Sie können zwischen zwei Positionen wählen, oder aber auch kein Vorschaufenster anzeigen.
Sie können das Vorschaufenster entweder direkt in Ihrem Mailbereich einstellen (1) oder aber in den generellen Einstellungen unter Mail-Vorschaufenster.
Sie haben darüber hinaus noch Fragen?
Als erfahrener Zimbra und Nextcloud Anbieter stehen wir Ihnen mit Rat und Tat zur Seite. Melden Sie sich einfach bei uns.