Alles Wichtige auf einen Blick
Kurzanleitung
Die Zamadama Mail-Dienste können auch durch hilfreiche und übersichtliche Kalender- und Aufgaben-Funktionen ergänzt werden.
Der Aufgaben-Bereich ist der Bereich ganz rechts auf der Registerkarte Kalender und zeigt alle Ihre Aufgabenlisten an.
Sie können verschiedene Listen in einer einzigen zusammenfassen, Erinnerungen erhalten und den Fortschritt von Aufgaben verfolgen.
Dieser Abschnitt macht Sie mit der Aufgabenverwaltung von Zamadama Zimbra vertraut.
Neue Aufgabenliste erstellen
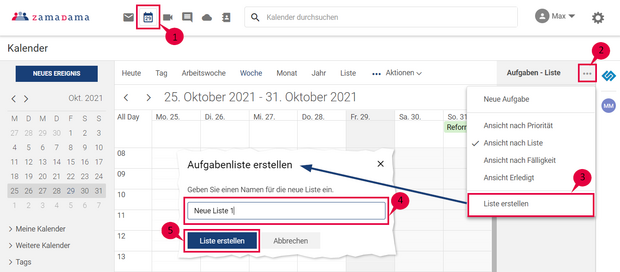
- Klicken Sie auf Kalender.
- Klicken Sie auf das 3-Punkte-Menü im Aufgaben-Bereich ganz rechts.
- Wählen Sie Liste erstellen im Dropdown-Menü aus.
- Geben Sie einen Namen für die neue Liste ein.
- Klicken Sie auf Liste erstellen. Die neue Liste erscheint unter Ihrem Namen im Aufgabenbereich.
Aufgabe erstellen
Sie haben in Zamadama drei Möglichkeiten Aufgaben zu erstellen:
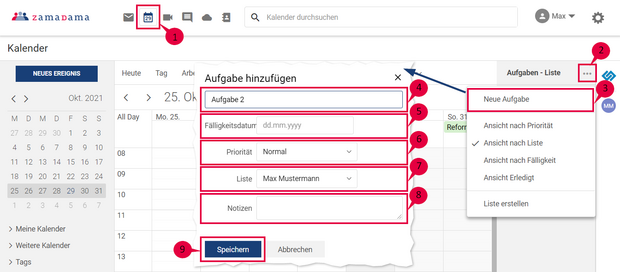
Möglichkeit 1:
- Klicken Sie auf Kalender.
- Klicken Sie auf das 3-Punkte-Menü im Aufgaben-Bereich ganz rechts.
- Wählen Sie Neue Aufgabe im Dropdown-Menü aus.
Diese Option ist in der Ansicht Erledigt deaktiviert. - Geben Sie einen Namen für die Aufgabe ein.
- Legen Sie ein Fälligkeitsdatum für die Aufgabe im Feld Fälligkeitsdatum fest.
- Legen Sie in der Dropdown-Liste eine Priorität fest. Die verfügbaren Optionen sind Niedrig, Normal und Hoch.
- Wählen Sie eine Liste aus, um die Aufgabe zuzuordnen.
- Alle zusätzlichen Informationen zur Aufgabe werden im Abschnitt Notizen angezeigt.
- Schließen Sie die Eingaben mit Speichern ab.
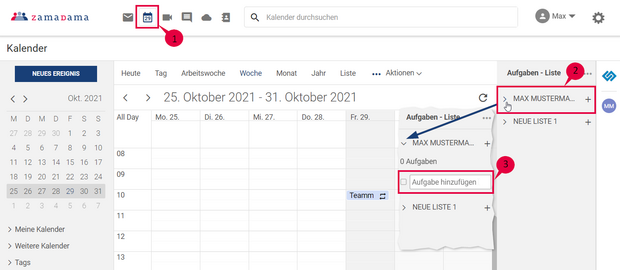
Möglichkeit 2:
- Klicken Sie auf Kalender.
- Wählen Sie im Aufgabenbereich ganz rechts eine Liste aus, in der Sie die Aufgabe erstellen möchten, und klicken Sie auf das >-Symbol links neben dem Listennamen.
- Geben Sie in das erscheinende Feld den Aufgabennamen ein.
- Drücken Sie die Eingabetaste, um die Aufgabe mit einem Kontrollkästchen zu speichern.
- Um ein Fälligkeitsdatum festzulegen oder die Standardpriorität zu ändern, bearbeiten Sie anschließend die neu erstellte Aufgabe.
Näheres finden Sie dazu unter Aufgabe bearbeiten.
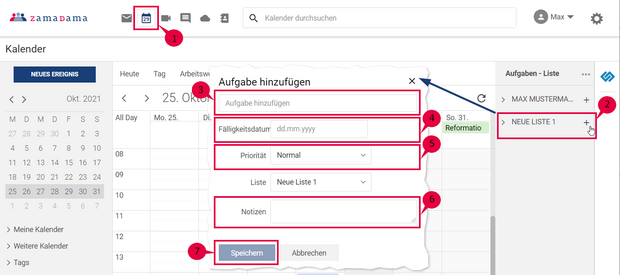
Möglichkeit 3:
- Klicken Sie auf Kalender.
- Wählen Sie im Aufgabenbereich ganz rechts eine Liste aus, in der Sie die Aufgabe erstellen möchten, und klicken Sie auf das +-Symbol rechts neben dem Listennamen.
- Geben Sie einen Namen für die Aufgabe ein.
- Legen Sie ein Fälligkeitsdatum für die Aufgabe im Feld Fälligkeitsdatum fest.
- Legen Sie in der Dropdown-Liste eine Priorität fest. Die verfügbaren Optionen sind Niedrig, Normal und Hoch.
- Alle zusätzlichen Informationen zur Aufgabe werden im Abschnitt Notizen angezeigt.
- Schließen Sie die Eingaben mit Speichern ab.
Aufgabe bearbeiten
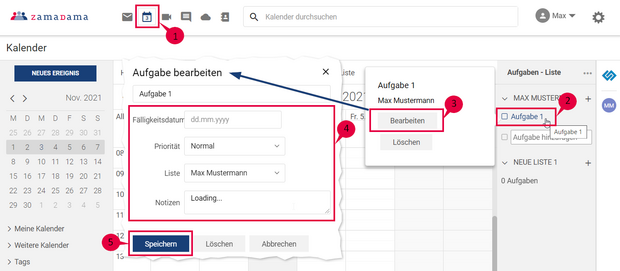
- Klicken Sie auf Kalender.
- Klicken Sie auf die erstellte Aufgabe, um die Optionen - Bearbeiten und Löschen - aufzurufen.
- Klicken Sie auf Bearbeiten.
- Die Benutzeroberfläche und Optionen sind dieselben wie bei der Erstellung einer Aufgabe.
- Speichern Sie Ihre Änderungen.
Aufgabe löschen
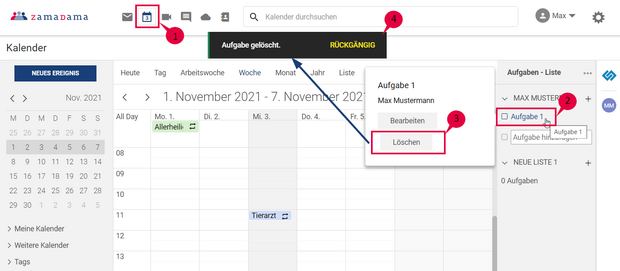
- Klicken Sie auf Kalender.
- Klicken Sie auf die erstellte Aufgabe, um die Optionen - Bearbeiten und Löschen - aufzurufen.
- Klicken Sie auf Löschen.
- Eine Benachrichtigung am oberen Rand des Kalenderfensters bestätigt die Löschung der Aufgabe.
Verschiedene Ansichten für die Aufgabenliste
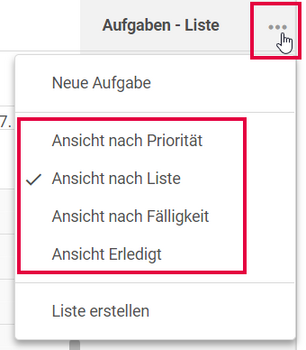
Sie können die Aufgabenliste im Aufgabenbereich in verschiedenen Ansichten anzeigen – sortiert nach Ansicht nach Liste, Ansicht nach Priorität, Ansicht nach Fälligkeit oder Ansicht Erledigt.
Sie können einfach zwischen den verschiedenen Ansichten hin- und herwechseln, indem Sie die gewünschte Ansicht in dem 3-Punkte-Menü im Aufgabenbereich auswählen.
Es wird standardmäßig die Ansicht nach Liste verwendet.
Ansicht nach Liste
Sie zeigt alle Aufgaben und die Listen, zu denen sie gehören, an. Die Listen erscheinen in alphabetischer Reihenfolge. Die Aufgaben innerhalb der Liste erscheinen in derselben Reihenfolge, in der sie erstellt wurden; die neueste Aufgabe erscheint zuerst.
Ansicht nach Priorität
Hier sind die Aufgaben in abnehmender Reihenfolge ihrer Priorität aufgeführt, wobei die höchste Priorität an erster Stelle steht.
Ansicht nach Fälligkeit
In dieser Ansicht werden die Aufgaben in der Reihenfolge ihrer Fälligkeit angezeigt. Aufgaben, die überfällig sind, erscheinen zuerst, gefolgt von Aufgaben, die später benötigt werden.
Ansicht Erledigt
In diesem Bereich werden Aufgaben aufgelistet, die als erledigt markiert sind.
Sie haben darüber hinaus noch Fragen?
Als erfahrener Zimbra und Nextcloud Anbieter stehen wir Ihnen mit Rat und Tat zur Seite. Melden Sie sich einfach bei uns.