Alles Wichtige auf einen Blick
Kurzanleitung
Dieser Abschnitt gibt einen Überblick über die Einstellungsmöglichkeiten der Funktionen im Bereich Zamadama Kalender.
Sie finden die Einstellungen in dem Dropdown-Menü rechts oben in Ihrer Zamadama-Oberfläche, wenn Sie auf das “Zahnrad”-Icon klicken.
Kalender und Erinnerungseinstellungen
Hier können Sie folgendes festlegen:
- den Standardkalender, in dem Ereignisse erstellt werden,
- den Tag, an dem eine Woche beginnt,
- die Uhrzeit, zu der ein typischer Arbeitstag beginnt und endet,
- die Zeitzone für Kalenderereignisse,
- ob der Kalender, wenn er freigegeben ist, von einem Delegierten über ein mobiles Gerät verwaltet werden kann, und
- die Mail-Adresse zum Versenden von Terminerinnerungen.
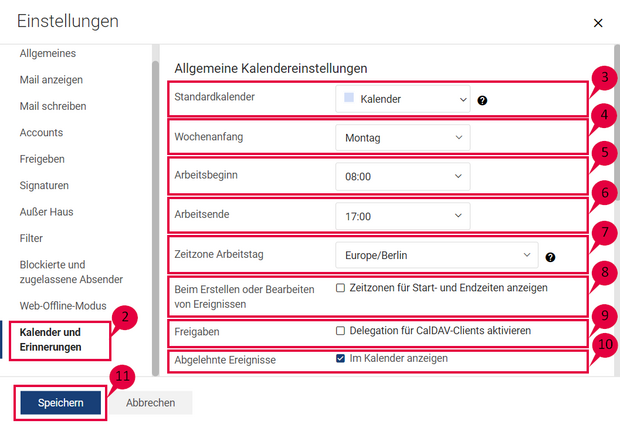
Allgemeine Kalendereinstellungen
- Öffnen Sie die Einstellungen.
- Gehen Sie zu Kalender und Erinnerungen im linken Bereich.
- Wählen Sie bei Standardkalender in der Dropdown-Liste einen Kalender aus, den Sie als Standardkalender verwenden möchten.
Wenn Sie keinen Kalender hinzugefügt haben, enthält die Dropdown-Liste keine weiteren Einträge. - Wählen Sie bei Wochenanfang in der Dropdown-Liste den Wochentag aus, an dem Ihre Kalenderwoche beginnen soll.
- Wählen Sie bei Arbeitsbeginn eine Uhrzeit für den Beginn Ihres Arbeitstages aus der Dropdown-Liste aus.
- Geben Sie bei Arbeitsende in der Dropdown-Liste eine Uhrzeit an, zu der Ihr Arbeitstag endet.
- Legen Sie bei Zeitzone des Werktages eine Zeitzone für Ihre Arbeitstage fest.
- Alternativ können Sie das Kästchen Zeitzonen für Start- und Endzeiten anzeigen markieren, um die Zeitzonen spontan festzulegen beim Erstellen oder Bearbeiten von Ereignissen.
- Aktivieren Sie das Kontrollkästchen Delegation für CALDav-Clients aktivieren bei Freigaben, damit delegierte Nutzer Ihre freigegebenen Kalender über ihre mobilen Geräte verwalten können.
- Deaktivieren Sie das Kontrollkästchen Im Kalender anzeigen bei Abgelehnte Ereignisse, wenn Sie Termine, die Sie abgelehnt haben, nicht in Ihrem Kalender sehen möchten.
- Klicken Sie unten auf der Seite auf Speichern, um Ihre Einstellungen zu speichern.
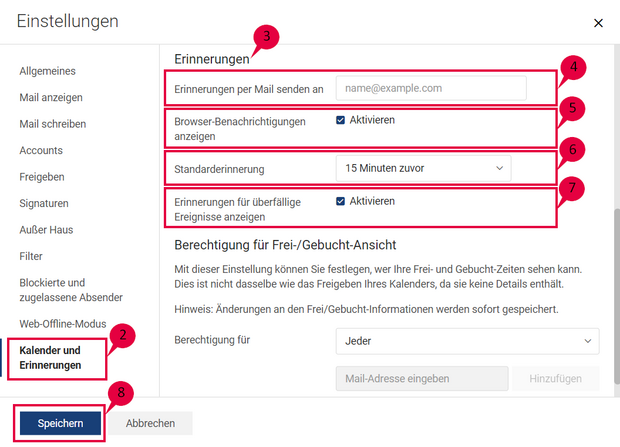
Erinnerungen
Sie können eine Mail-Adresse für den Empfang von Terminerinnerungen angeben.
- Öffnen Sie die Einstellungen.
- Gehen Sie zu Kalender und Erinnerungen im linken Bereich.
- Scrollen Sie bis zu Erinnerungen.
- Geben Sie die Mail-Adresse in das Feld Erinnerungen per E-Mail senden an ein, um Terminerinnerungen an diese Mail-Adresse zu senden.
- Aktivieren Sie das Kontrollkästchen Browser-Benachrichtigungen anzeigen, um Terminerinnerungen über Browser-Benachrichtigungen zu erhalten.
- Legen Sie ein Standard-Erinnerungsintervall fest, mit dem Sie Erinnerungen vor einem Termin erhalten möchten.
- Aktivieren Sie das Kontrollkästchen Erinnerungen für überfällige Ereignisse anzeigen, um Erinnerungen für überfällige Termine zu erhalten.
Auf diese Weise erhalten Sie Erinnerungen für Ereignisse, die Sie möglicherweise vergessen haben. - Klicken Sie unten auf der Seite auf Speichern, um Ihre Einstellungen zu speichern.
Berechtigung für Frei/Gebucht-Ansicht
Mit dieser Einstellung können Sie festlegen, wer sehen kann, wann Sie frei oder beschäftigt sind. Terminorganisatoren können bei der Planung einer Veranstaltung auf Verfügbarkeit anzeigen klicken, um zu sehen, wann Sie für eine Besprechung verfügbar sind.
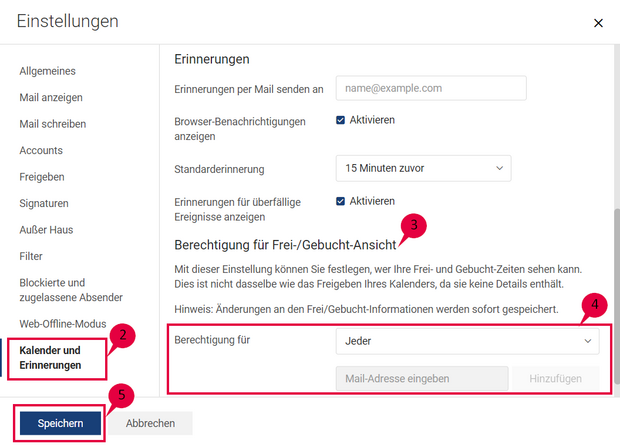
- Öffnen Sie die Einstellungen.
- Gehen Sie zu Kalender und Erinnerungen im linken Bereich.
- Scrollen Sie bis zu Berechtigung für Frei-/Gebucht-Ansicht.
- Wählen Sie eine Option aus der Dropdown-Liste aus:
Jeder
Alle Organisatoren können die Zeiten sehen, zu denen Sie frei oder beschäftigt sind.
Nur interne User
Ihre Frei/Gebucht-Informationen sind für alle Benutzer innerhalb Ihrer Organisation verfügbar.
Nur interne User in meiner Domäne
Ihre Frei-/Gebucht-Informationen sind nur für Benutzer innerhalb Ihrer Domäne verfügbar. Benutzer in Ihrer Organisation, die Mail-Adressen in einer anderen Domäne haben, können Ihre Frei/Gebucht-Informationen nicht einsehen.
Nur diese internen User
Geben Sie unterhalb dieser Dropdown-Liste die E-Mail-Adressen der Benutzer ein, die Ihre Frei/Gebucht-Informationen anzeigen können. Klicken Sie nach Eingabe jeder Mail-Adresse auf Hinzufügen. Das Feld Mail-Adresseeingeben ist nur für diese Option aktiv.
Niemand
Ihre Frei-/Gebucht-Informationen sind ausnahmslos für alle nicht sichtbar. - Klicken Sie unten auf der Seite auf Speichern, um Ihre Einstellungen zu speichern.
Sie haben darüber hinaus noch Fragen?
Als erfahrener Zimbra und Nextcloud Anbieter stehen wir Ihnen mit Rat und Tat zur Seite. Melden Sie sich einfach bei uns.