Alles Wichtige auf einen Blick
Kurzanleitung
Zamadama Kalender ermöglicht Ihnen, Ihre Termine zu verwalten, Meetings mit anderen Personen zu planen, Serientermine einzustellen und vieles mehr.
Dieser Abschnitt macht Sie mit der Terminverwaltung von Zamadama Kalender vertraut.
Termin planen

Um einen Termin zu planen, gehen Sie folgendermaßen vor:
1. Klicken Sie auf Kalender.
2. Klicken Sie auf Neues Ereignis.
3. Geben Sie im Feld Ereignis hinzufügen den Betreff des Termins ein.
4. Legen Sie Beginn und Ende des Termins fest oder wählen Sie Ganztägig. Die passende Zeitzone für die Start- und Endzeiten können Sie in den Einstellungen – Kalender und Erinnerungen – Allgemeine Kalendereinstellungen festlegen.
5. Legen Sie einen Ort fest - dies ist optional.
6. Um dieses Ereignis als Termin in Ihrem Kalender zu planen, fügen Sie keine weiteren Teilnehmer hinzu.
Oder
Um dieses Ereignis als Meeting zu erstellen, geben Sie die Mail-Adressen der Personen ein, die Sie einladen möchten.
Alternativ klicken Sie auf den Link Eingeladene Teilnehmer und wählen aus der angezeigten Liste die Personen aus.
Klicken Sie auf Verfügbarkeit anzeigen, um zu sehen, wann die Teilnehmer verfügbar sind.
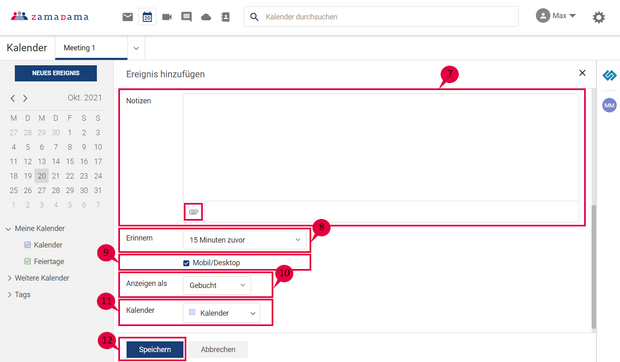
7. Alle zusätzlichen Informationen oder Details fügen Sie im Bereich Notizen hinzu. Um eine Datei zusätzlich anzuhängen, klicken Sie auf die kleine Büroklammer.
8. Wählen Sie bei Erinnern ein Erinnerungsintervall. Sie werden auf den Termin zu der Zeit, die Sie im Erinnerungsintervall eingestellt haben, aufmerksam gemacht.
Wählen Sie Nie, wenn Sie keine Benachrichtigung für diesen Termin wünschen.
Sie können ein Standard-Erinnerungsintervall in den Einstellungen - Kalender und Erinnerungen - Erinnerungen festlegen. Jeder neue Termin erhält dann zunächst das eingestellte Erinnerungsintervall, das Sie bei Bedarf für jeden Termin einzeln anpassen können.
9. Wählen Sie, wie Sie die Benachrichtigung erhalten möchten - über die Desktop-/ Mobilanwendung oder per Mail – sofern Sie dies in den Einstellungen - Kalender und Erinnerungen - Erinnerungen aktiviert haben.
10. Wählen Sie bei Anzeigen als aus, wie das Ereignis angezeigt werden soll - Frei, Mit Vorbehalt, Gebucht oder Außer Haus.
11. Lassen Sie das Feld Kalender unverändert, wenn es den Kalender anzeigt, in dem Sie das Ereignis platzieren möchten, oder wenn keine anderen Kalender eingerichtet sind.
12. Klicken Sie auf Speichern, um diesen Termin in Ihrem Kalender zu speichern.
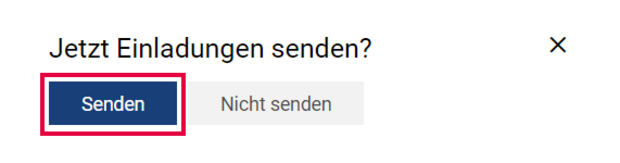
Wenn Sie unter 6. Teilnehmer für den Termin hinzugefügt haben, werden Sie anschließend dazu aufgefordert, die Einladung jetzt zu Senden. Die eingeladenen Teilnehmer erhalten dann per Mail eine Termineinladung, die sie annehmen/ablehnen können.
Termin planen mit SpaceNet VCT (optional verfügbar)
Wenn Sie als Option SpaceNet VCT als Videokonferenz-Toolgebucht haben, können Sie Ihr Meeting auch als Videokonferenz einladen.
Um eine Videokonferenz mit SpaceNet VCT zu planen, gehen Sie folgendermaßen vor:
1. Klicken Sie auf Kalender.
2. Klicken Sie auf Neues Ereignis.
3. Geben Sie im Feld Ereignis hinzufügen den Betreff des Termins ein.
4. Legen Sie Beginn und Ende des Termins fest oder wählen Sie Ganztägig.
Die passende Zeitzone für die Start- und Endzeiten können Sie in den Einstellungen - Kalender und Erinnerungen - Allgemeine Kalendereinstellungen festlegen.
5. Durch einen Klick auf die Schaltfläche Machen Sie es zu einem SpaceNet VCT Meeting (5a) neben Videoanruf wird aus Ihrem Termin eine Videokonferenz und im Feld Ort wird ein Link hinzugefügt. Der Text der Schaltfläche ändert sich anschließend zu Nehmen Sie am SpaceNet VCT Meeting teil.



6. Legen Sie einen Ort fest - dies ist optional für Teilnehmer, die zusammen vor Ort teilnehmen möchten.
7. Geben Sie die Mail-Adressen der Personen ein, die Sie zur Videokonferenz einladen möchten.
Alternativ klicken Sie auf den Link Eingeladene Teilnehmer und wählen aus der angezeigten Liste die Personen aus.
Klicken Sie auf Verfügbarkeit anzeigen, um zu sehen, wann die Teilnehmer verfügbar sind.
8. Alle zusätzlichen Informationen oder Details fügen Sie im Bereich Notizen hinzu. Um eine Datei zusätzlich anzuhängen, klicken Sie auf die kleine Büroklammer.
9. Wählen Sie bei Erinnern ein Erinnerungsintervall. Sie werden auf den Termin zu der Zeit, die Sie im Erinnerungsintervall eingestellt haben, aufmerksam gemacht.
Wählen Sie Nie, wenn Sie keine Benachrichtigung für diesen Termin wünschen.
Sie können ein Standard-Erinnerungsintervall in den Einstellungen - Kalender und Erinnerungen - Erinnerungen festlegen. Jeder neue Termin erhält dann zunächst das eingestellte Erinnerungsintervall, das Sie bei Bedarf für jeden Termin einzeln anpassen können.
10. Wählen Sie, wie Sie die Benachrichtigung erhalten möchten - über die Desktop-/ Mobilanwendung oder per Mail – sofern Sie dies in den Einstellungen - Kalender und Erinnerungen - Erinnerungen aktiviert haben.
11. Wählen Sie bei Anzeigen als aus, wie das Ereignis angezeigt werden soll - Frei, Mit Vorbehalt, Gebucht oder Außer Haus.
12. Lassen Sie das Feld Kalender unverändert, wenn es den Kalender anzeigt, in dem Sie das Ereignis platzieren möchten, oder wenn keine anderen Kalender eingerichtet sind.
13. Klicken Sie auf Speichern, um diesen Termin in Ihrem Kalender zu speichern.
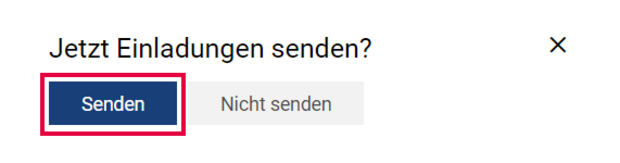
Anschließend klicken Sie auf Senden, wenn Sie dazu aufgefordert werden. Die eingeladenen Teilnehmer erhalten dann per Mail eine Termineinladung, die sie annehmen/ablehnen können. Durch einen Klick auf den darin enthaltenen Einwahllink, können sie dann der Videokonferenz beitreten.
Termin bearbeiten
Sie können Termine in Ihrem Kalender auch bearbeiten und Aktualisierungen anschließend an die Teilnehmer senden.
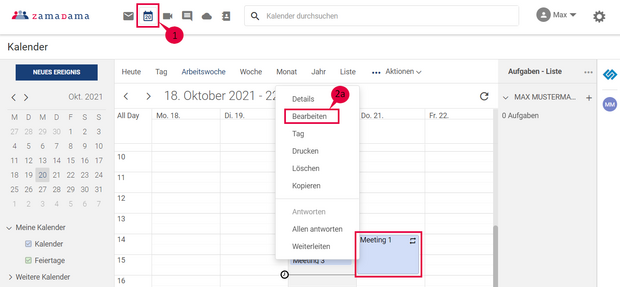
1. Gehen Sie zu dem Termin in Ihrem Kalender, den Sie bearbeiten möchten.
2. Sie haben verschiedene Möglichkeiten, den Termin für die Bearbeitung zu öffnen:
a. Klicken Sie mit der rechten Maustaste auf den Termin, um das Kontextmenü aufzurufen, und wählen Sie Bearbeiten.
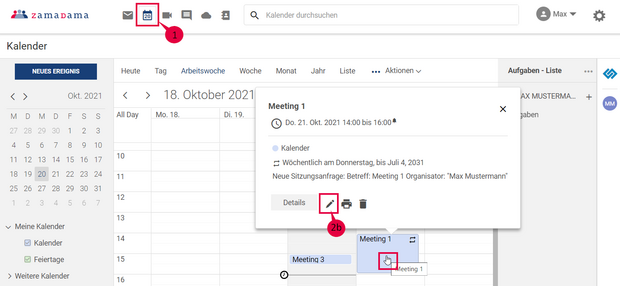
b. Alternativ können Sie auch den Mauszeiger über den Termin bewegen. Es öffnet sich eine Lightbox, in der Sie die Optionen Bearbeiten, Drucken und Löschen als Icons sehen. Wählen Sie das Stift-Icon für Bearbeiten aus.
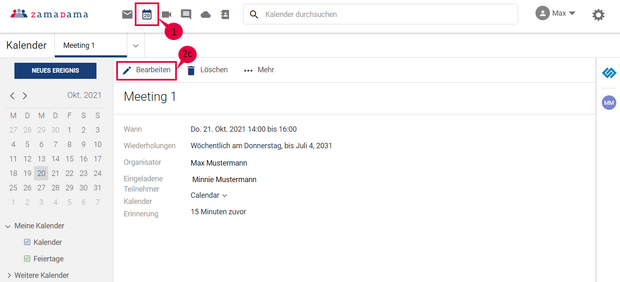
c. Oder Sie öffnen den Termin mit einem Doppelklick. Ein weiterer Klick auf Bearbeiten bringt Sie zu den Eingabeoptionen.
3. In allen Fällen erscheint eine Eingabeoberfläche ähnlich wie bei Termin planen.
4. Bearbeiten Sie die relevanten Informationen und klicken Sie auf Speichern.
Wenn Sie Personen zu diesem Termin eingeladen haben, erhalten diese eine aktualisierte Einladung.
Termin löschen
Um einen Termin in Ihrem Kalender zu löschen, gehen Sie folgendermaßen vor:

Um einen Termin in Ihrem Kalender zu löschen, gehen Sie folgendermaßen vor:
1. Gehen Sie zu dem Termin in Ihrem Kalender, den Sie löschen möchten.
2. Sie haben verschiedene Möglichkeiten, den Termin zu löschen:
a. Klicken Sie mit der rechten Maustaste auf den Termin, um das Kontextmenü aufzurufen, und wählen Sie Löschen.
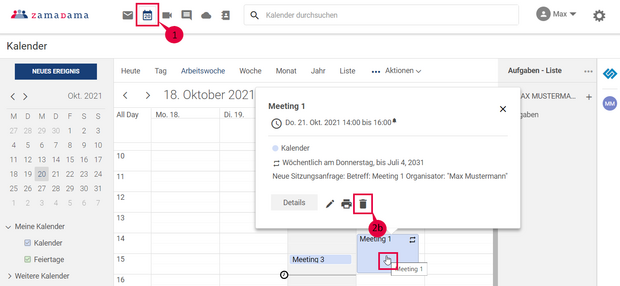
b. Alternativ können Sie auch den Mauszeiger über den Termin bewegen. Es öffnet sich eine Lightbox, in der Sie die Optionen Bearbeiten, Drucken und Löschen als Icons sehen. Wählen Sie das Papierkorb-Icon für Löschen aus.
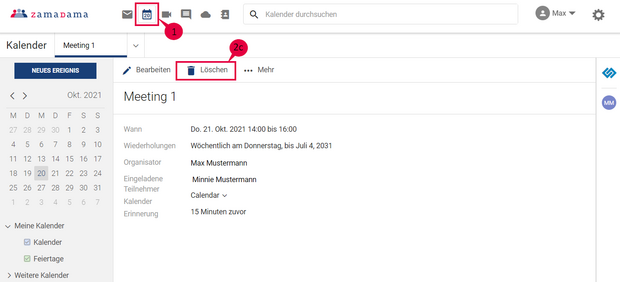
c. Oder Sie öffnen den Termin mit einem Doppelklick. Mit einem Klick auf Löschen entfernen Sie den Termin.
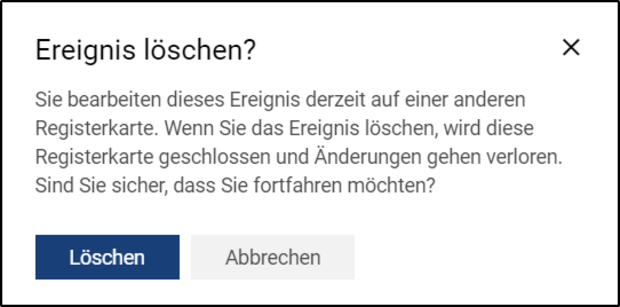
3. Sollte der Termin noch in einem Tab in Ihrem Kalender geöffnet sein, erhalten Sie eine Warnmeldung:
4. Wenn Sie Personen zu diesem Termin eingeladen haben, erhalten diese eine Mail mit der Absage des Termins.
Termin kopieren
Um einen Termin in Ihrem Kalender zu kopieren, gehen Sie folgendermaßen vor:
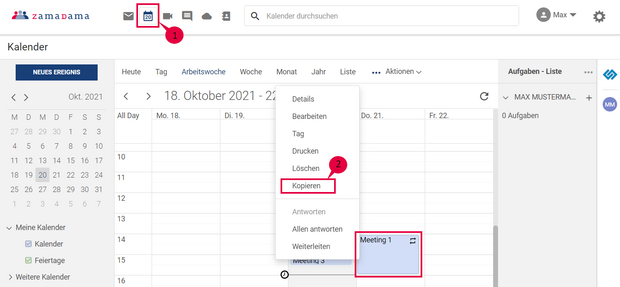
- Gehen Sie zu dem Termin in Ihrem Kalender, den Sie kopieren möchten.
- Klicken Sie mit der rechten Maustaste auf den Termin, um das Kontextmenü aufzurufen, und wählen Sie Kopieren.
- Es erscheint eine Eingabeoberfläche ähnlich wie bei Termin planen.
- Bearbeiten Sie die relevanten Informationen und klicken Sie auf Speichern.
Termin weiterleiten
Sie können einen Termin, eine wiederkehrende Terminserie (Serientermin) oder auch nur eine einzelne Instanz der Terminserie an weitere Teilnehmer weiterleiten.
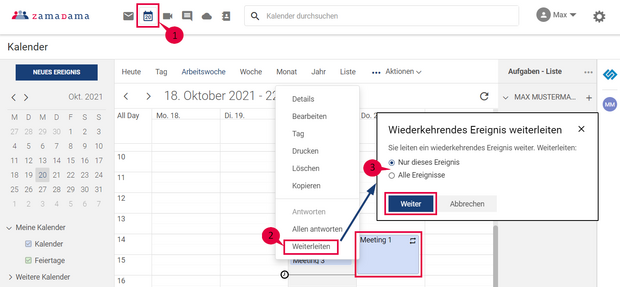
1. Gehen Sie zu dem Termin in Ihrem Kalender, den Sie weiterleiten möchten.
2. Klicken Sie mit der rechten Maustaste auf den Termin, um das Kontextmenü aufzurufen, und wählen Sie Weiterleiten.
3. Wenn der ausgewählte Termin ein wiederkehrender Termin ist, wählen Sie, ob Sie nur diesen Termin oder alle Termine weiterleiten möchten.
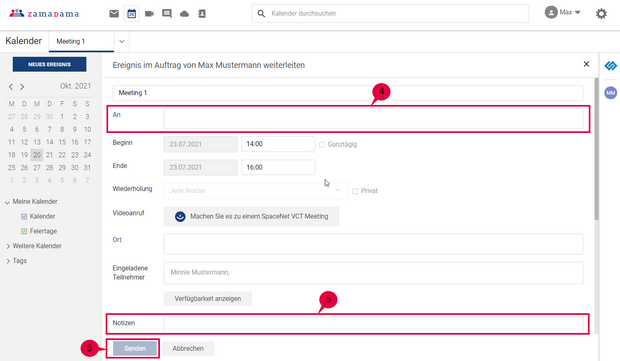
4. Fügen Sie unter dem Feld An weitere Teilnehmer hinzu.
5. Im Bereich Notizen können Sie zusätzliche Informationen angeben.
6. Klicken Sie auf Senden, um den Termin weiterzuleiten.
Neue Zeit vorschlagen
Sie können eine neue Uhrzeit oder ein neues Datum für ein Ereignis in Ihrem Kalender vorschlagen. Sie können aber auch eine neue Uhrzeit oder ein neues Datum vorschlagen, wenn Sie eine Einladung erhalten oder aber auch später direkt in Ihrem Kalender.

Eine neue Uhrzeit in der Einladungs-Mail vorschlagen
1. Klicken Sie im RSVP-Bereich Ihrer Einladungs-Mail auf Neue Zeit vorschlagen.

2. Es öffnet sich das Eingabefenster für Neue Zeit vorschlagen. Legen Sie hier eine bevorzugte Zeit / ein bevorzugtes Datum fest und klicken Sie auf Senden.

Vorschlagen einer neuen Uhrzeit aus dem Kalender
1. Suchen Sie den Termin, für den Sie eine neue Uhrzeit vorschlagen möchten, in Ihrem Kalender.
2. Klicken Sie mit der rechten Maustaste auf den Termin, um das Kontextmenü aufzurufen, und wählen Sie Neue Zeit vorschlagen.

3. Wenn es sich bei dem Termin um einen wiederkehrenden Termin handelt, wählen Sie aus, ob Sie eine neue Zeit nur für diesen Termin oder für alle Termine vorschlagen möchten.
4. Legen Sie in dem Eingabefenster Neue Zeit vorschlagen eine bevorzugte Zeit fest und klicken Sie auf Senden.
5. Eine Pop-up-Benachrichtigung (Toast-Benachrichtigung) bestätigt, dass die vorgeschlagene Zeit gesendet wurde.
Termin-Wiederholung (Serientermine)
Sie können das Ereignis so einstellen, dass es sich jeden Tag, jede Woche, jeden Monat oder jedes Jahr wiederholt. Diese Wiederholungen können auch angepasst werden, z. B. jeden dritten Freitag oder jeden dritten Freitag im Monat usw.
Im Folgenden finden Sie einige Beispielszenarien und mögliche Einstellungen für die Wiederholung von Ereignissen.

Beispiel 1:
Sie möchten Ihr Haustier am 3. eines jeden Monats um 11:00 Uhr zu einer Routineuntersuchung zum Tierarzt bringen. Sie möchten eine Erinnerung einrichten. Der nächste Termin ist am 3. September.
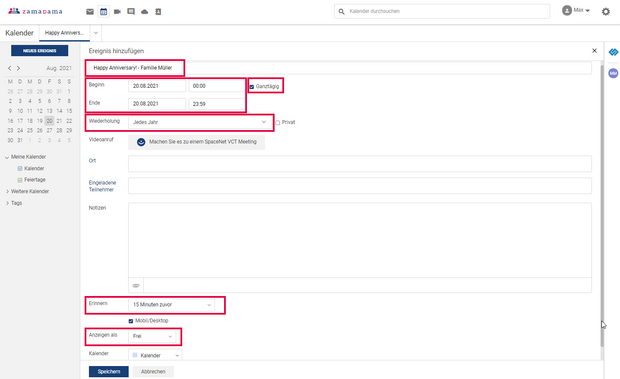
Beispiel 2:
Der Jahrestag der Müllers ist am 20. August. Sie möchten eine Erinnerung einstellen, um ihnen "Happy Anniversary!" zu wünschen.

Beispiel 3:
Sie treffen sich heute mit Ihrem Team, um eine spannende Idee zu besprechen. Sie möchten Ihr Treffen jeden zweiten Freitag ansetzen.
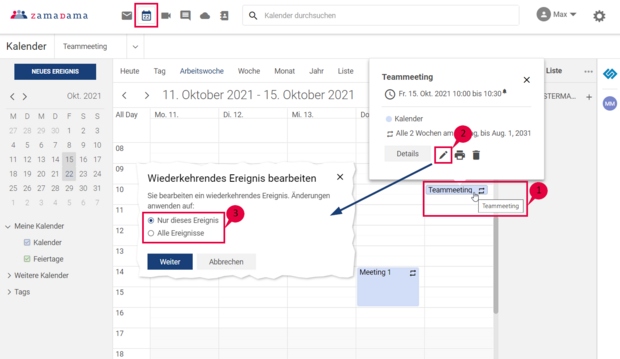
Serientermin bearbeiten
- Gehen Sie zu dem Termin in Ihrem Kalender, den Sie bearbeiten möchten.
- Bewegen Sie den Mauszeiger über den Termin. Es öffnet sich eine Lightbox, in der Sie die Optionen Bearbeiten, Drucken und Löschen als Icons sehen. Wählen Sie das Stift-Icon für Bearbeiten aus.
- Sie können wählen, ob Sie nur dieses Ereignis oder alle Wiederholungen des Ereignisses bearbeiten möchten.
- Es erscheint eine Oberfläche ähnlich wie bei Termin planen.
- Bearbeiten Sie die relevanten Informationen und klicken Sie auf Speichern.
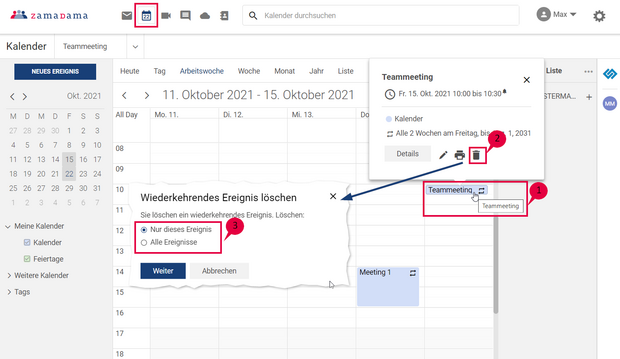
Serientermin löschen
- Gehen Sie zu dem Termin in Ihrem Kalender, den Sie löschen möchten.
- Bewegen Sie den Mauszeiger über den Termin. Es öffnet sich eine Lightbox, in der Sie die Optionen Bearbeiten, Drucken und Löschen als Icons sehen. Wählen Sie den Papierkorb für Löschen aus.
- Sie können wählen, ob Sie nur dieses Ereignis oder alle Wiederholungen des Ereignisses löschen möchten.
- Eine Benachrichtigung am oberen Rand des Kalenderfensters bestätigt die Löschung des Termins.
Termin-Einladung beantworten
Wenn Sie eine Termin-Einladung in Ihrem Posteingang erhalten, haben Sie folgende Möglichkeiten auf die Einladung zu reagieren:
Annehmen: Zamadama speichert den Termin in Ihrem Kalender. Eine Benachrichtigung erinnert Sie daran, bevor das Ereignis beginnt.
Mit Vorbehalt: Zamadama speichert den Termin in Ihrem Kalender. Eine Benachrichtigung erinnert Sie daran, bevor der Termin beginnt. Sie können den Termin jedoch jederzeit erneut aufrufen, um ihn als angenommen oder abgelehnt zu markieren.
Ablehnen: Zamadama löscht das Ereignis, und das Ereignis wird nicht in Ihrem Kalender gespeichert.
Neue Zeit vorschlagen startet den Dialog Ereignis bearbeiten, um eine neue Zeit für dieses Ereignis vorzuschlagen.
Zamadama markiert die Einladungen, auf die Sie noch nicht geantwortet haben, mit einem Balken auf der linken Seite.
Sie können auf die Einladung im Kalender oder im Mail-Bereich antworten. Sobald Sie geantwortet haben, löscht Zamadama die Einladungs-Mail.
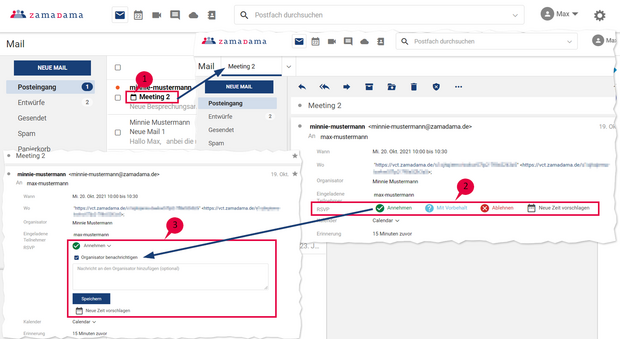
- Eine Termin-Einladung erscheint im Posteingang mit einem Kalendersymbol.
- Im Abschnitt RSVP (Abkürzung für frz. répondez s'il vous plaît) einer Einladung haben Sie die Möglichkeit, eine Antwort-Mail zu senden bei den Aktionen Annehmen, Mit Vorbehalt und Ablehnen oder einen neuen Termin vorzuschlagen.
- Wenn Sie auf die RSVP-Aktionen – Annehmen, Mit Vorbehalt oder Ablehnen - klicken, werden ein Kontrollkästchen und ein Textbereich angezeigt. Aktivieren Sie das Kontrollkästchen, geben Sie Ihre Antwort ein, und klicken Sie auf Speichern, um eine Antwort an den Absender zu senden.
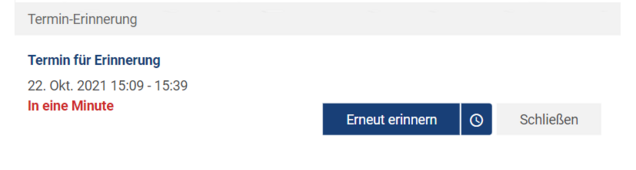
Erinnerung deaktivieren oder verschieben
Das Dialogfeld Termin-Erinnerung wird angezeigt, wenn ein Termin oder eine Besprechung ansteht oder wenn es Zeit ist, eine Aufgabe zu erledigen.
Sie können die Erinnerung ausschalten, indem Sie auf Schließen klicken, oder sie für eine Minute unterbrechen, indem Sie auf Erneut erinnern klicken.
Ein Erinnerungsfeld kann mehrere Ereignisse auflisten. Um alle Erinnerungen zu deaktivieren, klicken Sie auf Alle schließen.
Auf ähnliche Weise hält Alle Erinnerungen wiederholen alle Erinnerungen für eine Minute an.
Sie haben darüber hinaus noch Fragen?
Als erfahrener Zimbra und Nextcloud Anbieter stehen wir Ihnen mit Rat und Tat zur Seite. Melden Sie sich einfach bei uns.