Alles Wichtige auf einen Blick
Kurzanleitung
Mit Zamadama Mail können Sie Ihre Emails ganz einfach über die Weboberfläche verfassen und anschließend versenden.
Verfassen und Senden einer Mail
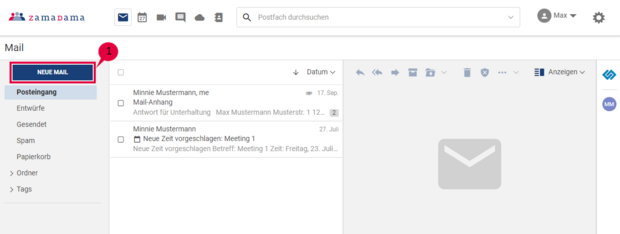
1. Klicken Sie in der linken Seitenleiste auf den Button Neue Mail.
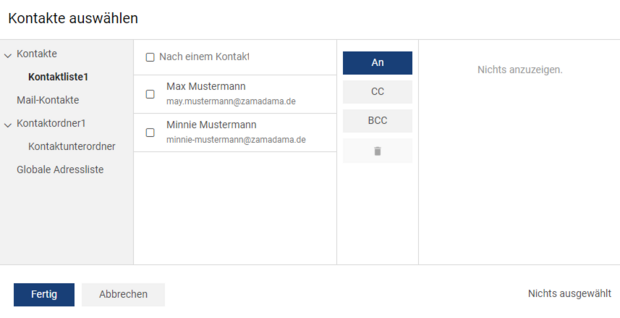
2. Fügen Sie im Feld An eine Empfänger-Mail-Adresse hinzu. Mehrere Empfänger werden durch ein automatisch gesetztes Komma getrennt.
a. Klicken Sie auf An, um das Dialogfeld Kontakte auswählen zu öffnen. Mit diesem Tool können Sie Kontakte aus einer Auswahl von Kontexten suchen und auswählen. Wählen Sie die Kontexte aus der Liste auf der linken Seite aus.
b. Bekannte Adressen (von Ihren Kontakten oder häufigen Adressaten) werden automatisch als Vorschläge angezeigt. Sie können auf Vorschläge klicken oder sie mit den Pfeiltasten auswählen und die Eingabetaste drücken.
3. Tragen Sie den Betreff der Mail ein.
4. Fügen Sie Ihrer Nachricht Anhänge wie Bilder und Dateien hinzu.
5. Klicken Sie auf Senden, um die Mail abzuschicken.
Kontakte auswählen
Wenn Sie eine Mail verfassen, klicken Sie auf An, um das Fenster Kontakte auswählen zu öffnen. Alternativ können Sie auch mit der Eingabe von Empfängern beginnen, um Vorschläge zur Auswahl zu erhalten.
Diese Mail-Adressen können auch in die Felder CC und BCC kopiert und eingefügt werden. Alternativ können Sie Mail-Adressen per Drag & Drop überall in den Felder An, CC oder BCC einfügen.
Wählen Sie je nach Kontext aus Ihren Kontaktordnern und -listen die passende Option für die Kontaktsuche aus:
Kontakte
Diese Gruppe enthält alle Kontakte, die Sie selbst hinzugefügt haben.
Mail-Kontakte
In diesem Ordner werden Personen aufgelistet, denen Sie Mails gesendet haben.
Globale Adressliste (GAL)
Dies sind Personen, deren Mail-Adressdomäne die gleiche ist wie Ihre. Allerdings kann nur ein Zamadama-Administrator diese Funktion aktivieren und festlegen, welche Adressen in die Globale Adressliste aufgenommen werden.
Meine Kontakte
Diese Gruppe ist eine Sammlung aller Kontakte, die in den Gruppen Kontakte und Mail-Kontakte aufgeführt sind.

Mail formatieren
Zum Formatieren des Textes in Ihrer Mail verwenden Sie die Symbolleiste am unteren Rand des Nachrichtenfensters.
| 1 | "Schriftgröße": Mit einem Klick auf das Dreieck neben der Schriftgröße öffnen Sie die verfügbaren Optionen. |
| 2 | "Schriftart": Mit einem Klick auf das Dreieck neben der Schriftart öffnen Sie die verfügbaren Optionen. |
| 3 | "Formatvorlagen": Mit einem Klick auf das Dreieck neben den Formatvorlagen öffnen Sie die verfügbaren Optionen. |
| 4 |
Klicken Sie auf • B, um fett zu schreiben, • I, um kursiv zu schreiben, • U für unterstrichenen Text, • S für durchgestrichenen Text. |
| 5 | "Textfarbe": Mit einem Klick auf das Dreieck neben der Textfarbe öffnen Sie die verfügbaren Farben. |
| 6 | "Bild einfügen": Sie können Bilder direkt in Ihre Mail einfügen von Ihrem Computer oder von einer externen Quelle. |
| 7 | "Hintergrundfarbe": Mit einem Klick auf das Dreieck neben der Hintergrundfarbe öffnen Sie die verfügbaren Farben, um Text hervorzuheben. |
| 8 |
"Textausrichtung": Mit einem Klick auf das Dreieck neben der Textausrichtung öffnen Sie die Ausrichtungsoptionen: • Linksbündig: Richtet den ausgewählten Text linksbündig aus. • Rechtsbündig: Richtet den ausgewählten Text rechtsbündig aus. • Mittig ausrichten: Richtet den ausgewählten Text mittig aus. • Blocksatz: Richtet den ausgewählten Text gleichmäßig zwischen den Seitenrändern aus. |
| 9 | "Nummerierte Liste": Mit einem Klick auf das Dreieck neben dem Symbol für Nummerierte Liste öffnen Sie die verschiedenen Optionen für die Nummerierung. |
| 10 | "Aufzählungsliste": Mit einem Klick auf das Dreieck neben dem Symbol für Aufzählungsliste öffnen Sie die verschiedenen Optionen für die Aufzählungszeichen. |
| 11 | "Texteinzug": Markieren Sie einen Satz und klicken Sie auf das Symbol für den Texteinzug, um den Einzug Ihres Textes zu vergrößern oder zu verringern. |
| 12 | "Links einfügen": Um Links zu erstellen, klicken Sie auf das Link-Symbol und geben Sie die URL, den anzuzeigenden Text und den Titel des Links ein. |
| 13 | "Formatierung entfernen": Mit einem Klick auf das Symbol entfernen Sie alle Formatierungen in dem markierten Text in Ihrer Mail. |
| 14 | "Emoji einfügen": Klicken Sie auf das Emoji-Symbol, um eines auszuwählen und einzufügen. |
| 15 | "Tabelle": Um eine Tabelle einzufügen und zu formatieren, öffnen Sie mit einem Klick auf das Dreieck neben dem Tabellensymbol die zur Verfügung stehenden Optionen. |
| 16 | "Sonderzeichen": Klicken Sie auf das Omega-Symbol, um Sonderzeichen auszuwählen. |
| 17 | "Rückgängig machen/Wiederholen": Klicken Sie auf das Rückgängig-Symbol, um die Änderungen rückgängig zu machen, und auf das Wiederherstellen-Symbol, um sie zu wiederholen. |
| 18 | "Papierkorb": Klicken Sie auf das Papierkorb-Symbol, um Ihre gesamte Mail zu löschen; sie wird als Entwurf in den Papierkorb des Mail-Postfachs verschoben. |
| 19 | "Anhänge": Hier können Sie Dateien und Fotos aus verschiedenen Quellen als Anhang an Ihre Mail anfügen. |
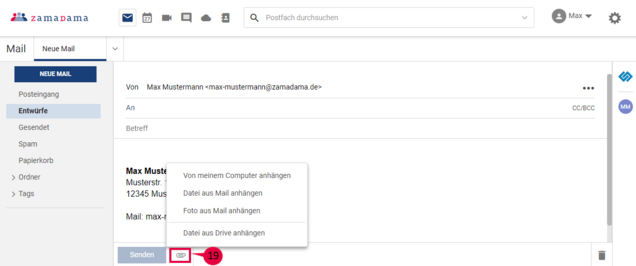
Bilder und Dateien anhängen
Verwenden Sie die Symbolleiste am unteren Rand des Nachrichtenfensters, um Dateien an Ihre Mail anzuhängen (19).
Anhänge von meinem Computer
- Öffnen Sie die Optionen zum Anhängen von Dateien mit einem Klick auf das Büroklammer-Symbol.
- Wenn Sie auf Von meinem Computer anhängen klicken, wird ein Datei-Explorer geöffnet.
- Navigieren Sie zu der Datei, die Sie anhängen möchten, und klicken Sie auf Öffnen. Die ausgewählte Datei wird nun als Anhang angezeigt.
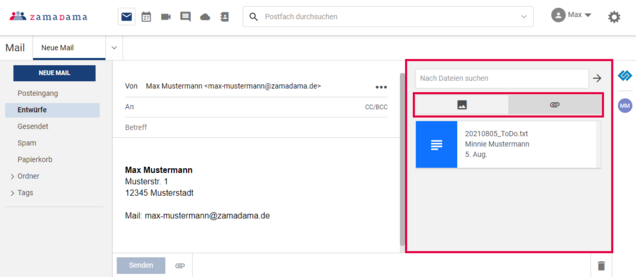
Mail-Anhänge (Dateien / Fotos)
Dateien
- Öffnen Sie die Optionen zum Anhängen von Dateien mit einem Klick auf das Büroklammer-Symbol.
- Wählen Sie die Option Datei aus Mail anhängen, um ein Fenster auf der rechten Seite zu öffnen, das alle von Ihnen gesendeten und empfangenen Dateien anzeigt.
- Wählen Sie eine Datei aus, um sie an Ihre aktuelle Mail anzuhängen, indem Sie einfach darauf klicken.
Fotos
- Öffnen Sie die Optionen zum Anhängen von Dateien mit einem Klick auf das Büroklammer-Symbol.
- Wählen Sie die Option Foto aus Mail anhängen, um ein Fenster auf der rechten Seite zu öffnen, das alle von Ihnen gesendeten und empfangenen Fotos anzeigt.
- Wählen Sie eine Datei aus, um sie an Ihre aktuelle Mail anzuhängen, indem Sie einfach darauf klicken.
Dateien aus der Zamadama Aktentasche anhängen
In Zamadama haben Sie die Möglichkeit, Dateien in Ihrer Zamadama-Aktentasche (optional) abzulegen und von dort auch per Mail zu versenden.
Lesebestätigungen anfordern
Sie können eine Anfrage für eine Lesebestätigung an die Empfänger senden, die diese sehen, wenn sie Ihre Mail öffnen.
Klicken Sie beim Verfassen einer Mail auf das Drei-Punkte-Menü rechts neben der Absenderadresse und wählen Sie Lesebestätigung anfordern, um Ihre Empfänger um eine Lesebestätigung zu bitten.
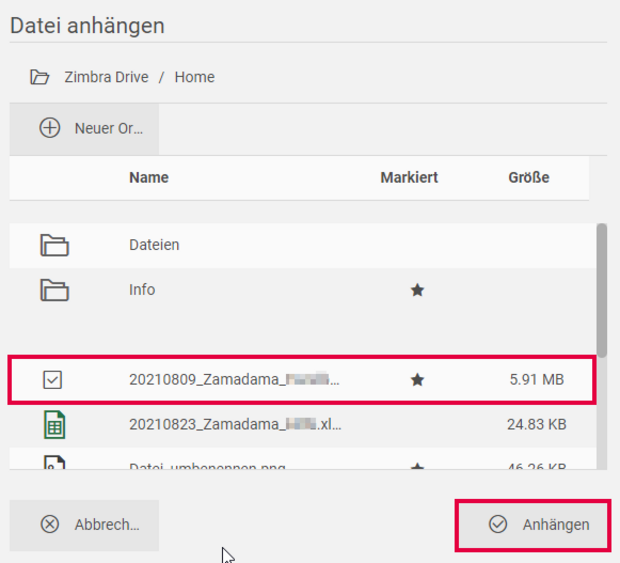
- Öffnen Sie die Optionen zum Anhängen von Dateien mit einem Klick auf das Büroklammer-Symbol.
- Wählen Sie die Option Datei aus Drive anhängen. Es öffnet sich die Dateiverwaltung aus Drive.
- Navigieren Sie zu der Datei, die Sie anfügen möchten, und klicken Sie auf Anhängen. Die ausgewählte Datei wird nun als Anhang angezeigt.
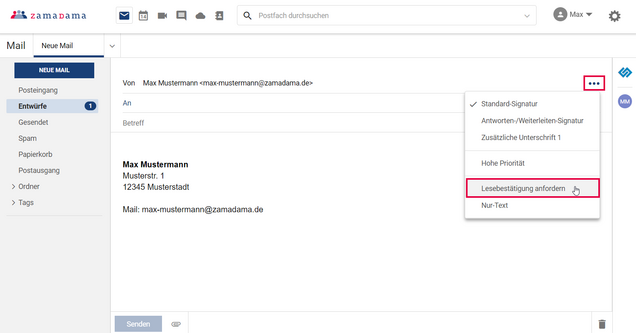
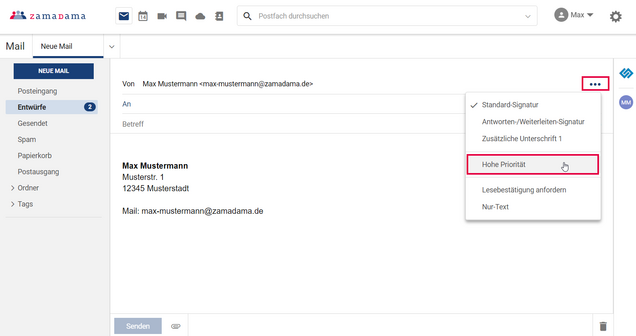
Priorität festlegen für eine Mail
Sie können Ihrer EMail eine höhere Priorität zuweisen. Solche Mails werden im Posteingang des Empfängers mit einem Ausrufezeichen und hoher Priorität angezeigt.
Klicken Sie beim Verfassen einer Mail auf das Drei-Punkte-Menü rechts neben der Absenderadresse und wählen Sie Hohe Priorität, um Ihre Mail als hohe Priorität zu kennzeichnen.
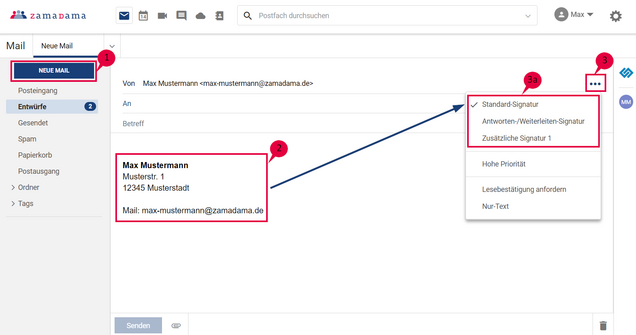
Signaturen einfügen
In Zamadama können Sie Standardsignaturen festlegen, die automatisch beim Erstellen einer neuen Mail bzw. beim Beantworten oder Weiterleiten einer Mail angefügt werden, und weitere Signaturen, die Sie optional auswählen können.
Die Signaturen werden in den Einstellungen bei Signaturen definiert und können dann beim Verfassen einer Mail ausgewählt werden.
- Klicken Sie in der linken Seitenleiste auf den Button Neue Mail.
- Wenn in den Einstellungen eine Standardsignatur für neue Mails definiert ist, wird automatisch diese Standardsignatur eingefügt.
- Sie können die Signatur jederzeit mit einer anderen definierten Signatur ersetzen, indem Sie das Drei-Punkte-Menü öffnen (3) und die gewünschte Signatur aus der Liste (3a) auswählen.
Sie haben darüber hinaus noch Fragen?
Als erfahrener Zimbra und Nextcloud Anbieter stehen wir Ihnen mit Rat und Tat zur Seite. Melden Sie sich einfach bei uns.