Alles Wichtige auf einen Blick
Kurzanleitung
In diesem Abschnitt geht es um die verschiedenen Einstellungsmöglichkeiten rund um das Thema Mail.
Sie finden die Einstellungen in dem Dropdown-Menü rechts oben in Ihrer Zamadama-Oberfläche, wenn Sie auf das “Zahnrad”-Icon klicken.
- Mail anzeigen
- Mails in Unterhaltungen gruppieren
- Mail-Vorschau anzeigen (Ausschnitte)
- Mails nach Datum gruppieren
- Mail-Vorschaufenster
- Mail-Abstände verändern
- Ereignisse des Tages in Mail anzeigen
- Mails als gelesen markieren
- Auf neue Mails überprüfen
- Lesebestätigungen senden
- Mail-Benachrichtigung
- Mail schreiben
- Zurückrufen einer gesendeten Mail
- Lesebestätigungen anfordern
- Kopie im Ordner Gesendet speichern
- Stellvertretung
- Einstellungen für gesendete Mails des Stellvertreters
- Signaturen
- Standardsignaturen
- Zusätzliche Signaturen hinzufügen
- Abwesenheitseinstellungen ("Außer Haus")
- Abwesenheitsantworten für externe Absender
- Filter - Automatisieren Sie die Verwaltung Ihrer Mails
- Neuen Filter erstellen
- Grundeinstellung
- Erweitert
- Filter verwalten
- Absender blockieren und zulassen
- Blockieren von Absendern, die Ihnen Mails senden
- Absender zulassen
- Verhindern, dass Nachrichten in Ihren Spam-Ordner gelangen
Mails anzeigen
Hier können Sie einstellen, wie Sie Ihre Mails anzeigen wollen, wie häufig Sie Ihren Posteingang auf neue Mails prüfen und wie Sie mit Lesebestätigungen umgehen.
Mails in Unterhaltungen gruppieren
Wenn Sie auf eine Mail antworten, fasst Zamadama die Antworten in Unterhaltungen zusammen, wobei die neueste Mail oben steht.
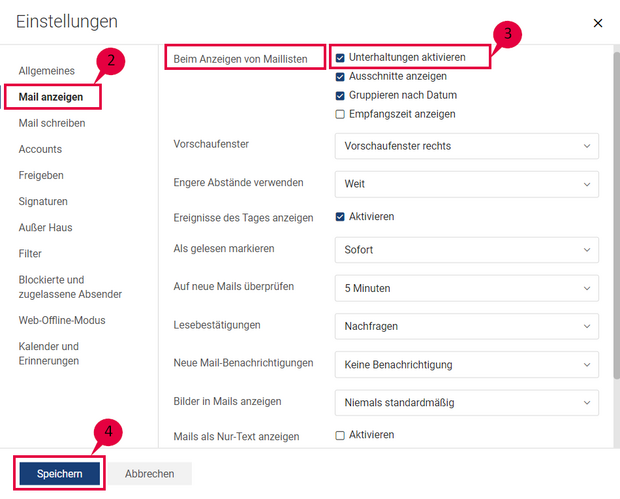
Aktivieren/Deaktivieren von Unterhaltungen
- Öffnen Sie die Einstellungen.
- Gehen Sie zu Mail anzeigen.
- Aktivieren Sie bei Beim Anzeigen von Maillisten das Kontrollkästchen Unterhaltungen aktivieren, um die Nachrichten zu gruppieren, oder deaktivieren Sie dieses Kontrollkästchen, um die Gruppierung aufzuheben.
- Klicken Sie unten auf der Seite auf Speichern.
Alternativ können Sie Unterhaltungen auch direkt in Ihrem Posteingang aktivieren oder deaktivieren: Mails in Unterhaltungen gruppieren.
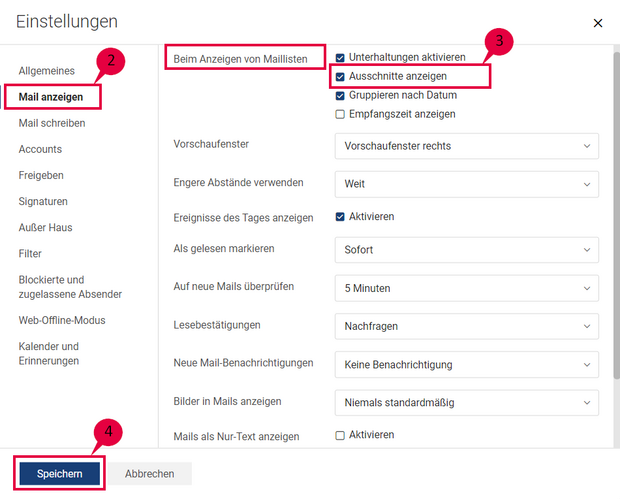
Mail-Vorschau anzeigen (Ausschnitte)
Zamadama zeigt Ihnen standardmäßig Ausschnitte oder eine Vorschau Ihrer Nachrichten im Mail-Fenster an. Wenn Sie die Ausschnitte nicht benötigen oder meinen, dass sie Ihren Posteingang unübersichtlich machen, können Sie die Ausschnitte ausschalten.
- Öffnen Sie die Einstellungen.
- Gehen Sie zu Mail anzeigen.
- Deaktivieren Sie bei Beim Anzeigen von Maillisten das Kontrollkästchen Ausschnitte anzeigen, um sie auszuschalten.
- Klicken Sie unten auf der Seite auf Speichern.
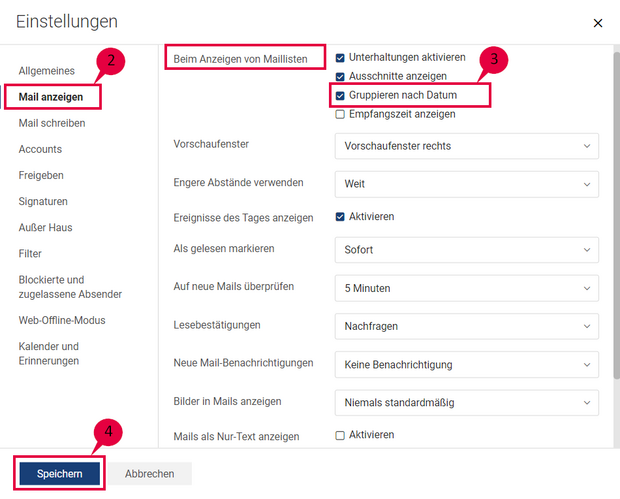
Mails nach Datum gruppieren
Zamadama gruppiert Ihre Mail-Unterhaltungen standardmäßig nach Datum. Sie sehen also Mail-Gruppen wie Heute, Gestern, Letzte Woche und so weiter. Sie können auch diese Einstellung deaktivieren.
- Öffnen Sie die Einstellungen.
- Gehen Sie zu Mail anzeigen.
- Deaktivieren Sie bei Beim Anzeigen von Maillisten das Kontrollkästchen Gruppieren nach Datum, um sie auszuschalten.
- Klicken Sie unten auf der Seite auf Speichern.
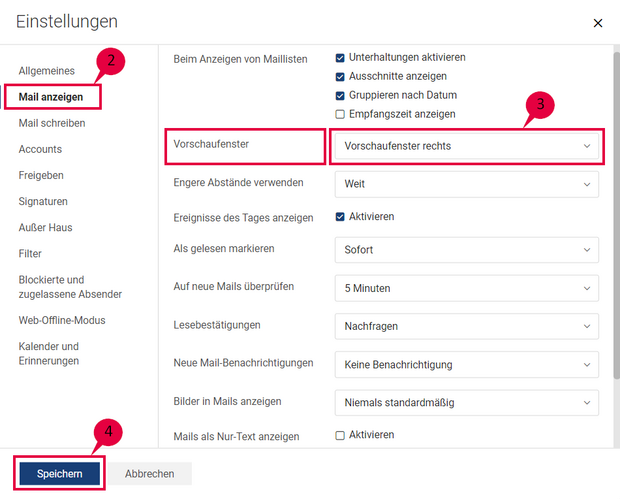
Mail-Vorschaufenster
Das Vorschaufenster in Zamadama zeigt den Inhalt der ausgewählten Mail an. Sie können zwischen zwei Positionen wählen, oder aber auch kein Vorschaufenster anzeigen.
- Öffnen Sie die Einstellungen.
- Gehen Sie zu Mail anzeigen.
- Öffnen Sie das Dropdown-Menü bei Vorschaufenster und wählen Sie die gewünschte Option aus:
Vorschaufenster rechts
Der Inhalt der ausgewählten Mail wird auf der rechten Seite der Mail-Liste angezeigt.
Vorschaufenster unten
Der Inhalt der ausgewählten Mail wird unterhalb der Mail-Liste angezeigt.
Keine
Es wird kein Vorschaufenster angezeigt – es ist deaktiviert. - Klicken Sie unten auf der Seite auf Speichern.
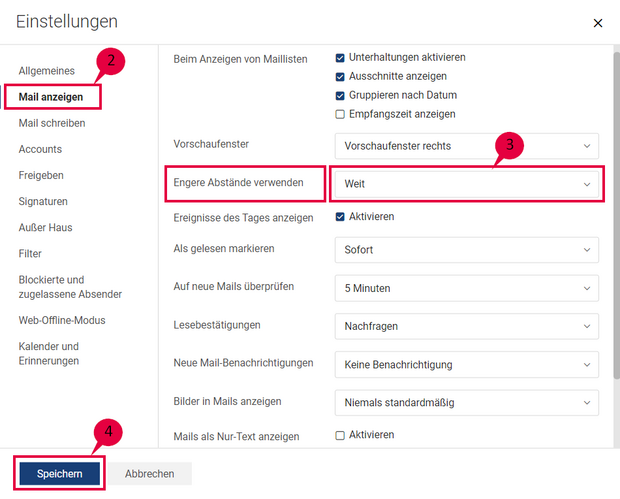
Mail-Abstände verändern
Diese Einstellung steuert den Abstand zwischen den einzelnen Mails in der Mail-Liste. Eng ist der geringste und Weit ist der größtmögliche Abstand zwischen zwei Mails in der Mail-Liste.
- Öffnen Sie die Einstellungen.
- Gehen Sie zu Mail anzeigen.
- Öffnen Sie das Dropdown-Menü bei Engere Abstände verwenden und wählen Sie die gewünschte Option aus.
- Klicken Sie unten auf der Seite auf Speichern.
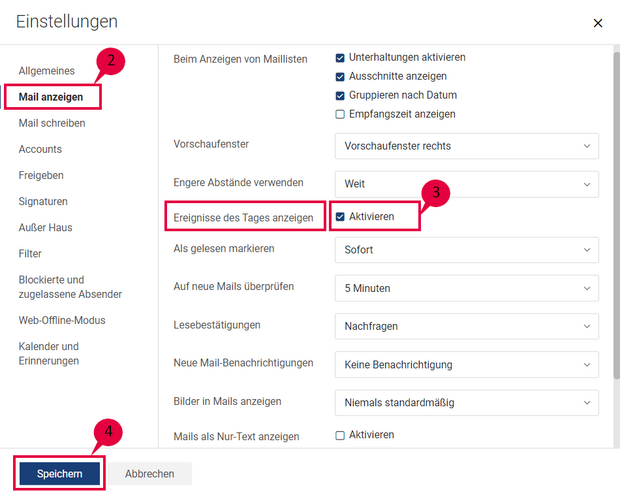
Ereignisse des Tages in Mail anzeigen
Standardmäßig zeigt Zamadama in der linken Seitenleiste in Ihrem Mailbereich die Termine des aktuellen Tages an. Sie können dies aber jederzeit deaktivieren.
- Öffnen Sie die Einstellungen.
- Gehen Sie zu Mail anzeigen.
- Deaktivieren Sie bei Ereignisse des Tages anzeigen das Kontrollkästchen, um sie auszuschalten.
- Klicken Sie unten auf der Seite auf Speichern.
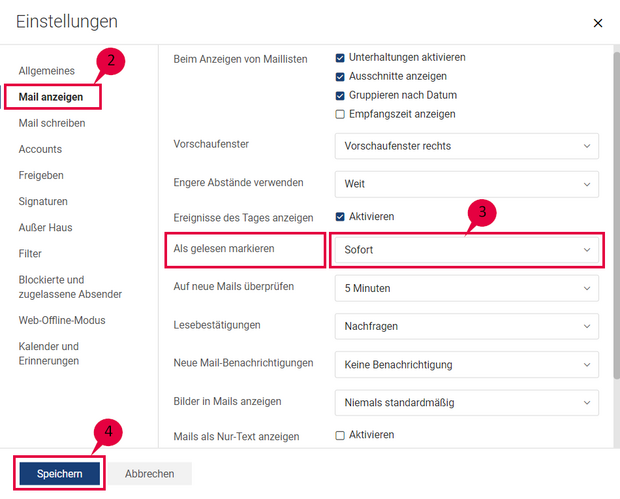
Mails als gelesen markieren
Zamadama markiert eine Nachricht sofort als gelesen, wenn Sie sie auswählen. Sie können dieses Verhalten folgendermaßen ändern:
- Öffnen Sie die Einstellungen.
- Gehen Sie zu Mail anzeigen.
- Öffnen Sie das Dropdown-Menü bei Als gelesen markieren und wählen Sie die gewünschte Option aus:
Sofort
Die ausgewählte Mail wird in dem Moment als gelesen markiert, in dem Sie sie anklicken.
Nach 2 Sekunden
Die ausgewählte Mail wird nach 2 Sekunden als gelesen markiert.
Nach 5 Sekunden
Die ausgewählte Mail wird nach 5 Sekunden als gelesen markiert.
Nie
Die ausgewählte Mail bleibt ungelesen, bis Sie sie manuell als gelesen markieren. Weitere Informationen finden Sie unter Lesebereich (3) unter Punkt 7. - Klicken Sie unten auf der Seite auf Speichern.
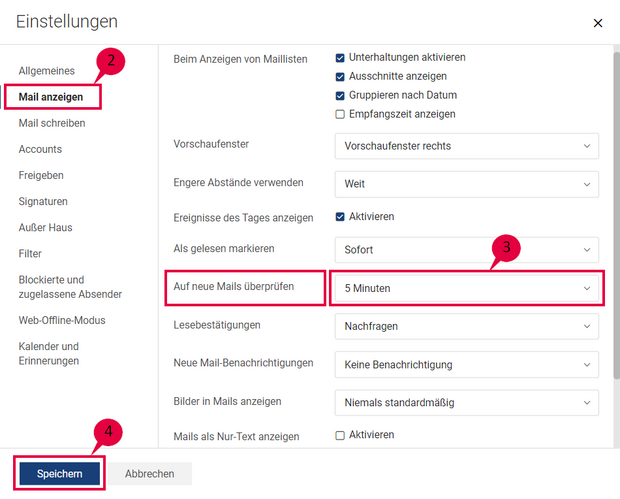
Auf neue Mails überprüfen
Zamadama prüft in regelmäßigen Abständen auf neue Mails. Sie können jedoch die Standardeinstellungen jederzeit ändern.
- Öffnen Sie die Einstellungen.
- Gehen Sie zu Mail anzeigen.
- Öffnen Sie die Dropdown-Liste bei Auf neue Mails überprüfen und wählen Sie eine Zeitspanne aus, in der Zamadama nach neuen Mails sucht.
Wählen Sie Beim Eingang neuer Mail, um Zamadama wiederholt nach neuen Mails suchen zu lassen. - Klicken Sie unten auf der Seite auf Speichern.
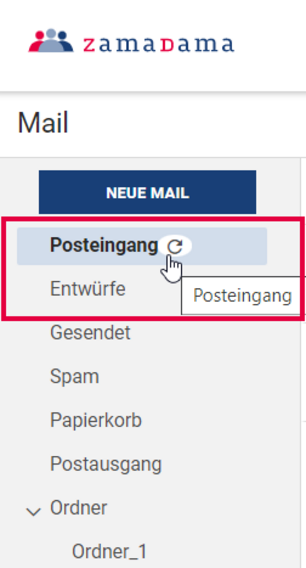
Klicken Sie auf das Reload-Symbol neben Posteingang, um manuell nach neuen Mails zu suchen.
Dieses Symbol wird sichtbar, wenn Sie mit der Maus über den Posteingang fahren.
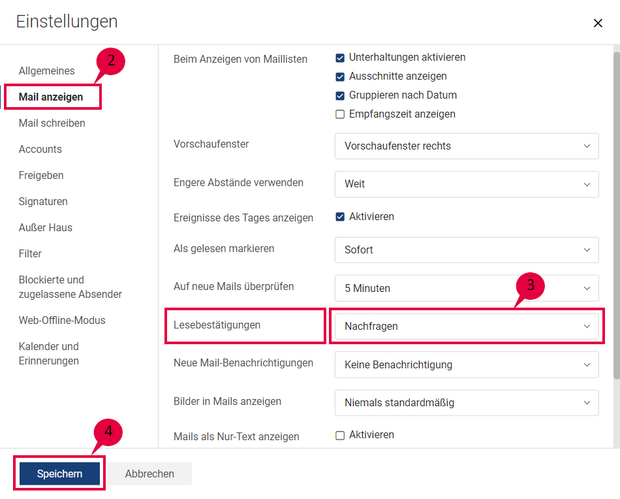
Lesebestätigungen senden
Wenn der Absender eine Lesebestätigung wünscht, können Sie eine senden, um zu bestätigen, dass Sie die Nachricht geöffnet haben.
In Zamadama können Sie das Senden dieser Lesebestätigung ablehnen oder erst nach einer Bestätigung absenden.
- Öffnen Sie die Einstellungen.
- Gehen Sie zu Mail anzeigen.
- Öffnen Sie die Dropdown-Liste bei Lesebestätigungen und wählen Sie eine der Optionen aus:
Nachfragen
Wählen Sie diese Option, um eine Bestätigung zu erhalten, bevor Sie eine Lesebestätigung senden.
Immer senden
Wählen Sie diese Option, um den Empfängern jedes Mal eine Lesebestätigung zu senden.
Niemals senden
Wählen Sie diese Option, damit Zamadama keine Lesebestätigung an die Empfänger sendet. - Klicken Sie unten auf der Seite auf Speichern.
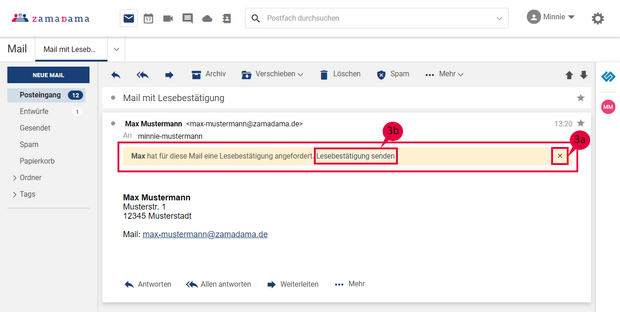
Bei der Option Nachfragen erhalten Sie die unten stehende Aufforderung, sobald Sie eine Mail öffnen, in der ein Absender eine Lesebestätigung angefordert hat:
3a. Klicken Sie auf das Symbol Schließen (x), um das Senden einer Lesebestätigung abzulehnen.
3b. Klicken Sie auf Lesebestätigung senden, um dem Absender mitzuteilen, dass Sie die Nachricht gelesen haben.
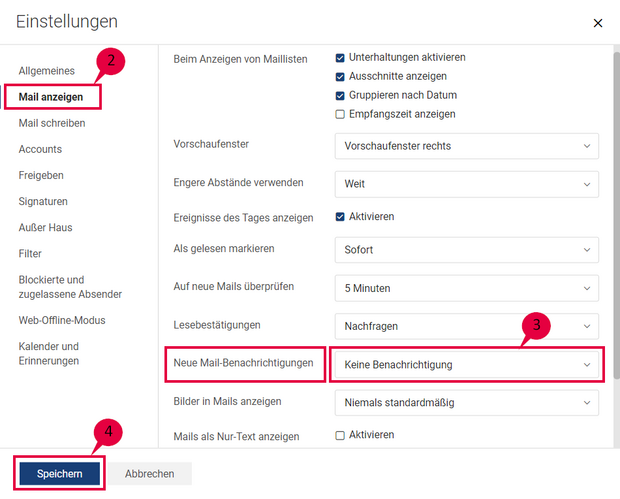
Mail-Benachrichtigung
Sie können wählen, wann Zamadama Sie über neue Mails benachrichtigt.
- Öffnen Sie die Einstellungen.
- Gehen Sie zu Mail anzeigen.
- Öffnen Sie die Dropdown-Liste bei Neue Mail-Benachrichtigungen und wählen Sie eine der Optionen aus:
Keine Benachrichtigung
Bei dieser Option erhalten Sie keine Benachrichtigung beim Eintreffen einer neuen Mail (Standard-Einstellung).
Wenn eine neue Mail im Posteingang ankommt
Wenn Sie diese Option wählen, benachrichtigt Zamadama Sie nur über neue Mails, wenn diese im Posteingang ankommen. Sie werden nicht über Mails benachrichtigt, die aufgrund von Filtern in anderen Ordnern ankommen.
Wenn eine neue Mail in einem beliebigen Ordner ankommt
Wenn Sie diese Option wählen, benachrichtigt Sie Zamadama über jede neue Mail, unabhängig davon, in welchem Ordner sie ankommt. - Klicken Sie unten auf der Seite auf Speichern.
Mails schreiben
In diesem Abschnitt können Sie einstellen, wie Sie eine gesendete Mail wieder zurückrufen können, eine Lesebestätigung vom Empfänger anfordern können oder wie Sie eine Stellvertretung einrichten.
Zurückrufen einer gesendeten Mail
Mit der Funktion Mail zurückrufen können Sie eine gerade gesendete Mail zurückrufen. Wenn diese Funktion aktiviert ist, erhalten Sie, sobald Sie eine Mail senden, eine Benachrichtigung mit einer Rückgängig-Schaltfläche.
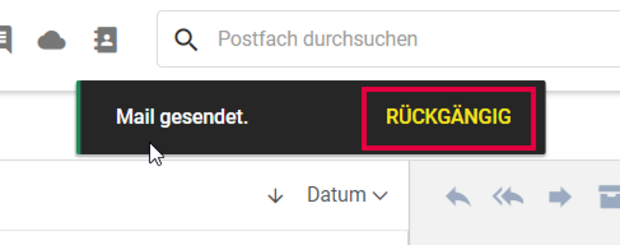
Die Mail bleibt im Ordner Entwürfe, solange diese Benachrichtigung auf dem Bildschirm angezeigt wird. Wenn Sie auf Rückgängig klicken, werden Sie durch eine Benachrichtigung darüber informiert, dass der Sendevorgang abgebrochen wurde, und die Mail verbleibt in Ihrem Ordner Entwürfe.
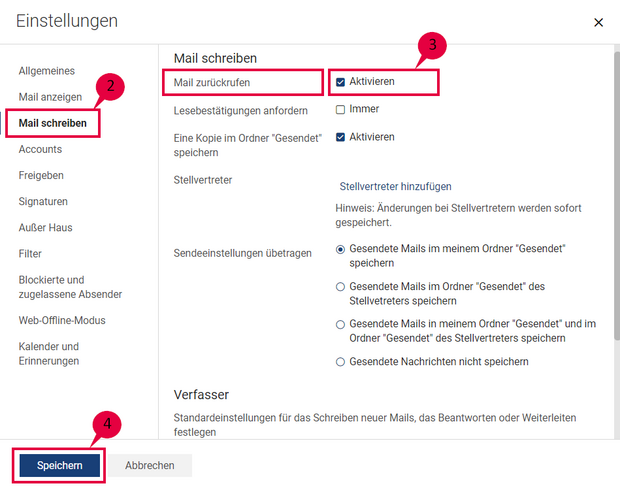
Sie können die Funktion folgendermaßen aktivieren:
- Öffnen Sie die Einstellungen.
- Gehen Sie zu Mail schreiben.
- Aktivieren Sie das Kontrollkästchen bei Mail zurückrufen.
- Klicken Sie unten auf der Seite auf Speichern.
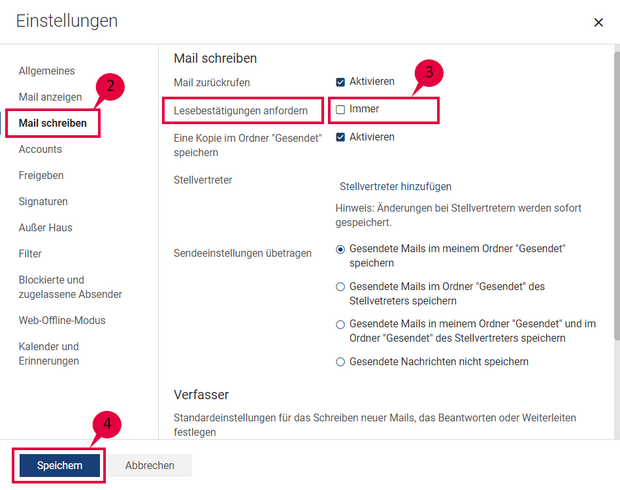
Lesebestätigungen anfordern
Sie können den Empfänger Ihrer Mails jedes Mal, wenn er eine Ihrer Mails öffnet, um eine Bestätigungsnachricht bitten.
- Öffnen Sie die Einstellungen.
- Gehen Sie zu Mail schreiben.
- Aktivieren Sie die Option Immer bei Lesebestätigungen anfordern, um diese Funktion zu aktivieren.
- Klicken Sie unten auf der Seite auf Speichern.
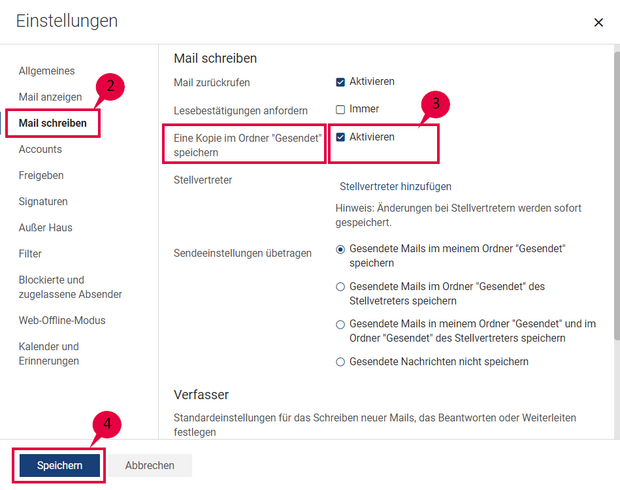
Kopie im Ordner Gesendet speichern
Sie können festlegen, dass Ihre gesendeten Mails nicht im Ordner Gesendet gespeichert werden.
- Öffnen Sie die Einstellungen.
- Gehen Sie zu Mail schreiben.
- Entfernen Sie das Häkchen bei Eine Kopie im Ordner „Gesendet“ speichern, um diese Funktion zu deaktivieren.
- Klicken Sie unten auf der Seite auf Speichern.
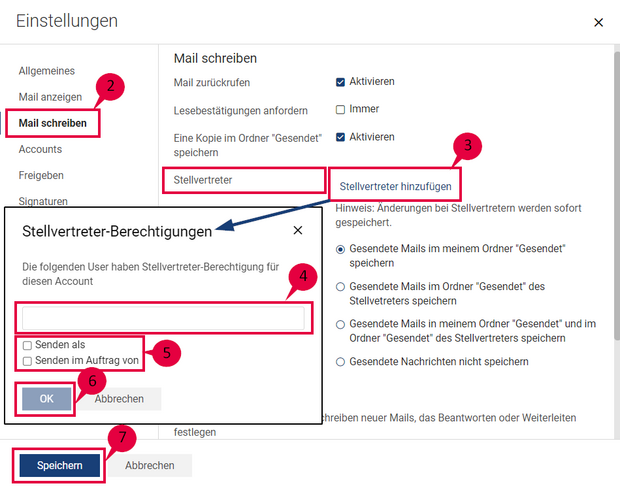
Stellvertretung
Sie können Ihr Mail-Konto mit Zamadama von einer anderen Person verwalten lassen.
Ihre Delegierten können Nachrichten in Ihrem Namen lesen, senden und löschen. Nachrichten, die Ihre Delegierten in Ihrem Namen senden, zeigen Sie als Absender an.
- Öffnen Sie die Einstellungen.
- Gehen Sie zu Mail schreiben.
- Klicken Sie bei Stellvertreter auf Stellvertreter hinzufügen, um einen Stellvertreter zu definieren.
- Geben Sie den Namen oder die Mail-Adresse des Stellvertreters ein. Die Autovervollständigungsfunktion listet Vorschläge auf; wählen Sie den passenden aus.
- Definieren Sie die Berechtigung für den Stellvertreter:
Senden als
Stellvertreter können eine Mail unter Ihrem Namen senden. Die Empfänger dieser Mail sehen Ihre Mail-Adresse als Absender.
Senden im Namen von
Stellvertreter senden eine Mail in Ihrem Namen. Die Empfänger dieser Mail sehen die Mail-Adresse des Stellvertreters und Ihre eigene als Absender. - Bestätigen Sie Ihre Eingaben mit OK.
- Klicken Sie unten auf der Seite auf Speichern.
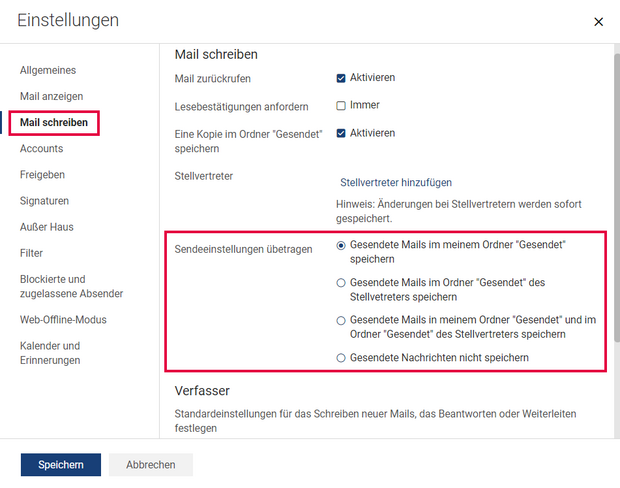
Einstellungen für gesendete Mails des Stellvertreters
Wenn ein Stellvertreter unter oder in Ihrem Namen eine Mail sendet, können Sie einstellen, wo die gesendeten Nachrichten gespeichert werden.
Wählen Sie dazu die passende Option bei Sendeeinstellungen übertragen:
Gesendete Mails in meinem Ordner „Gesendet“ speichern
Die von Ihrem Stellvertreter gesendete Mail wird in Ihrem Ordner Gesendet abgelegt.
Gesendete Mails im Ordner "Gesendet" des Stellvertreters speichern
Die von Ihrem Stellvertreter gesendeten Mails werden im Ordner Gesendet des Stellvertreters gespeichert.
Gesendete Mails in meinem Ordner "Gesendet" und im Ordner "Gesendet" des Stellvertreters speichern
Die von Ihrem Stellvertreter gesendete Mail wird in Ihrem Ordner Gesendet und im Ordner Gesendet des Stellvertreters gespeichert.
Gesendete Mails nicht speichern
Zamadama speichert die von Ihrem Stellvertreter gesendeten Mails nicht.
Signaturen
Mit Zamadama können Sie zwei Standardsignaturen pro Konto sowie zusätzliche Signaturen verwenden, die Sie selbst festlegen können.
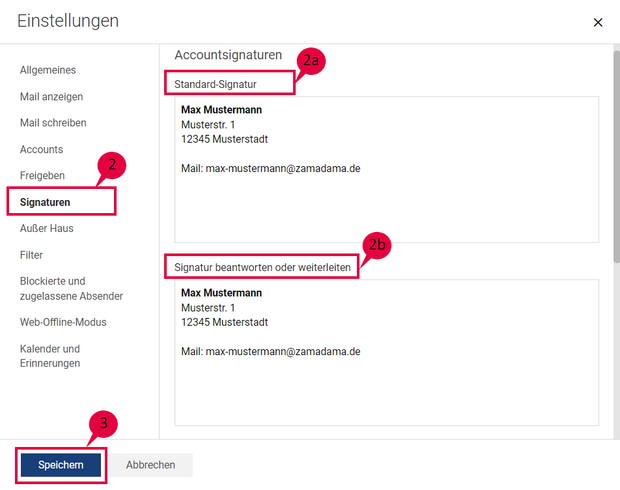
Standardsignaturen
In Zamadama können Sie zwei Standardsignaturen pro Konto festlegen, die automatisch beim Erstellen einer neuen Mail bzw. beim Beantworten oder Weiterleiten einer Mail angefügt werden.
- Öffnen Sie die Einstellungen.
- Gehen Sie zu Signaturen.
a. Um eine Signatur festzulegen, die beim Verfassen einer Mail verwendet werden soll, tragen Sie Ihre Signatur in das Feld Standard-Signatur ein.
b. Um eine Signatur festzulegen, die beim Beantworten oder Weiterleiten einer Mail verwendet werden soll, geben Sie Ihre Signatur in dem Feld Signatur beantworten oder weiterleiten ein. - Klicken Sie unten auf der Seite auf Speichern, um Ihre Einstellungen zu speichern.
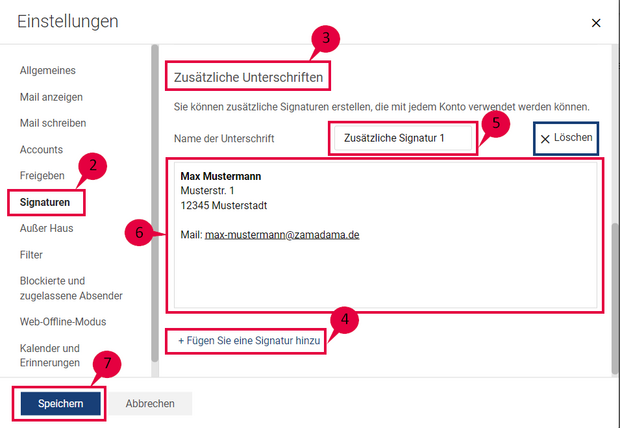
Zusätzliche Signaturen hinzufügen
Zusätzlich zu den Standardsignaturen können Sie noch weitere Signaturen festlegen, die Sie mit jedem Konto verwenden können.
- Öffnen Sie die Einstellungen.
- Gehen Sie zu Signaturen.
- Scrollen Sie nach unten zum Bereich Zusätzliche Unterschriften.
- Wählen Sie + Fügen Sie eine Signatur hinzu.
- Geben Sie einen Namen für die Signatur an, um sie von den anderen zu unterscheiden.
- Geben Sie den Inhalt der Signatur ein.
- Klicken Sie unten auf der Seite auf Speichern, um Ihre Einstellungen zu speichern.
Abwesenheitseinstellungen ("Außer Haus")
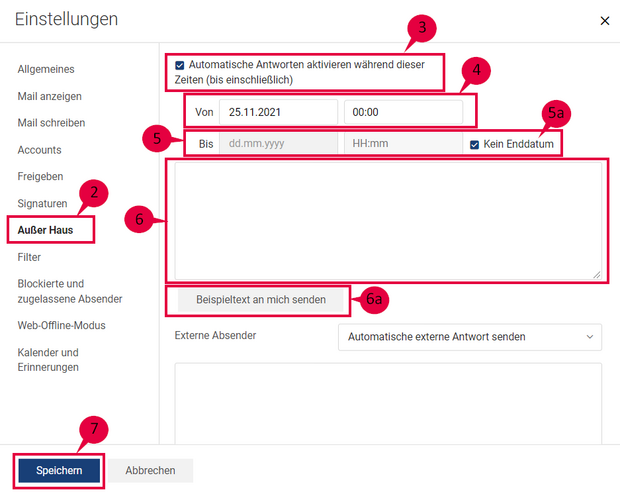
Mit Zamadama können Sie Abwesenheitsantworten für eine von Ihnen festgelegte Dauer an die Mail-Absender senden.
- Öffnen Sie die Einstellungen.
- Gehen Sie zu Außer Haus im linken Bereich.
- Markieren Sie das Kästchen Automatische Antworten aktivieren während dieser Zeiten (bis einschließlich).
- Geben Sie ein Von-Datum an – nutzen Sie dazu den Kalender, der sich beim Klicken auf das Feld öffnet.
- Geben Sie ein Bis-Datum an – nutzen Sie dazu den Kalender, der sich beim Klicken auf das Feld öffnet.
6. Geben Sie den Antworttext ein, den Sie senden möchten, während Sie nicht im Büro sind.
7. Klicken Sie unten auf der Seite auf Speichern, um Ihre Einstellungen zu speichern.
Abwesenheitsantworten für externe Absender
Sie können wählen, ob Sie Absendern, die nicht zu Ihrem Unternehmen gehören (externe Absender), eine Abwesenheitsnachricht senden möchten.
Bei Externe Absender finden Sie drei Optionen in der Dropdown-Liste:
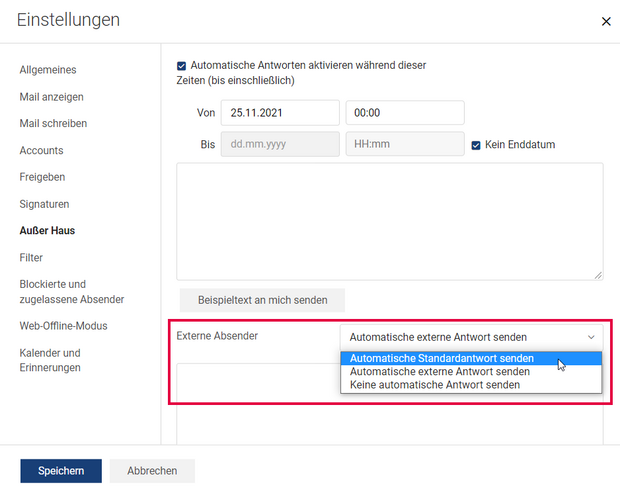
Automatische Standardantwort senden
Wählen Sie diese Option, um die gleiche Antwort wie oben angegeben an externe Absender zu senden.
Automatische externe Antwort senden
Wählen Sie diese Option, um ein Textfeld aufzurufen und eine separate Antwort für externe Absender einzugeben. Klicken Sie auf Beispieltext an mich senden, um diese Antwort zu testen.
Keine automatische Antwort senden
Wählen Sie diese Option, um zu vermeiden, dass die Antwort an externe Absender gesendet wird.
Filter - Automatisieren Sie die Verwaltung Ihrer Mails
Zamadama erlaubt es Ihnen, Filter zu erstellen, mit denen Sie eingehende Nachrichten in Ordnern sortieren oder markieren können, indem Sie einige Regeln definieren.
Folgende Aktionen stehen zur Auswahl, wenn Mails eintreffen, die den definierten Kriterien entsprechen:
In Ordner verschieben
Sie können die gefilterte Mail in einen Ordner Ihrer Wahl verschieben.
Als gelesen markieren
Die Nachricht bleibt im Posteingang, wird aber als gelesen markiert.
Endgültig löschen
Löscht die Mail endgültig, so dass sie nicht im Papierkorb erscheint.
Weiterleiten an
Leitet die Mail an eine andere Mail-Adresse weiter.
Markierung
Markiert die Mail, damit sie in der Mail-Liste mit einem Stern gekennzeichnet wird.
Taggen mit
Markiert eine Mail mit Tags, die Sie erstellt haben. Weitere Informationen finden Sie unter Tags.
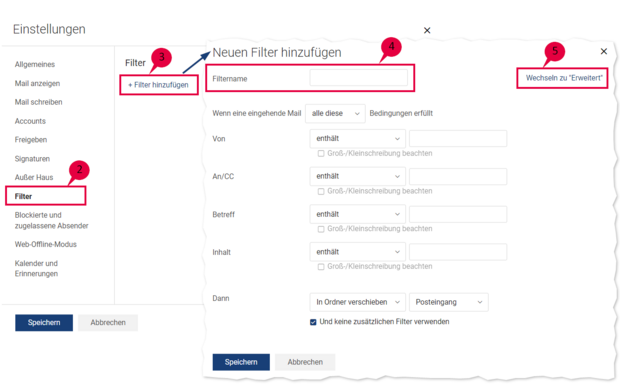
Neuen Filter erstellen
- Öffnen Sie die Einstellungen.
- Gehen Sie zu Filter im linken Bereich.
- Klicken Sie auf + Filter hinzufügen, um einen neuen Filter zu erstellen.
- Legen Sie einen Filternamen fest.
- Es gibt zwei Filtereditoren - Grundeinstellungen und Erweitert.
Standardmäßig wird beim Erstellen eines neuen Filters der Editor Grundeinstellung geöffnet.
Grundeinstellung
Im Editor Grundeinstellung können Sie nur eine Aktion für die Mails festlegen, die den Filterkriterien entsprechen. Sie können sie z. B. nur als gelesen markieren oder in den Papierkorb verschieben; beides ist nicht möglich. Um mehrere Aktionen für Mails durchzuführen, die bestimmte Kriterien erfüllen, aktivieren Sie den Modus Erweitert.
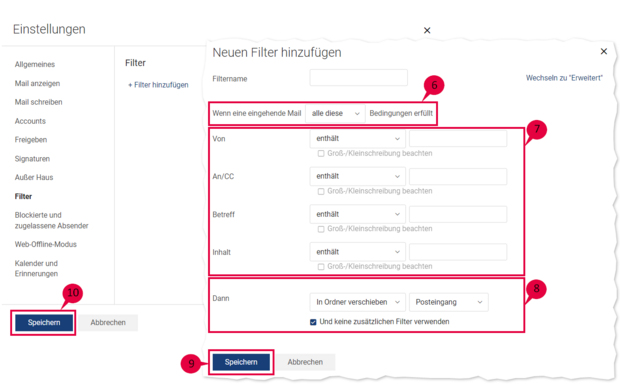
6. Legen Sie fest, ob die eingehenden Mails eines oder alle der definierten Kriterien erfüllen müssen.
7. Definieren Sie die Bedingungen, die eine Mail erfüllen muss, damit die definierte Aktion wirksam wird.
8. Wählen Sie unter Dann, was mit der gefilterten Mail geschehen soll. Sie können nur eine Aktion auswählen.
9. Speichern Sie die Filtereinstellungen in diesem Fenster.
10. Klicken Sie unten auf der Seite auf Speichern, um Ihre Einstellungen zu speichern.
Erweitert
Im Editor Erweitert können Sie mehrere Aktionen für Mails festlegen, die den Filterkriterien entsprechen. Sie können sie z. B. als gelesen markieren und in den Papierkorb verschieben.
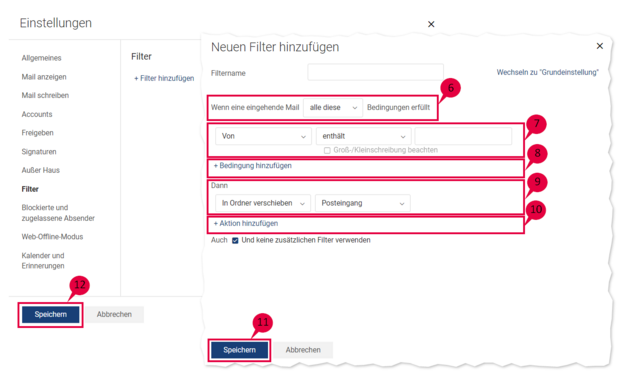
5. Klicken Sie auf Wechseln zu „Erweitert“.
6. Wählen Sie, ob die eingehenden Mails eines oder alle der definierten Kriterien erfüllen müssen.
7. Definieren Sie die Bedingungen, die eine Mail erfüllen muss, damit die definierte Aktion wirksam wird.
8. Um weitere Bedingungen hinzuzufügen, klicken Sie auf + Bedingung hinzufügen.
9. Wählen Sie unter Dann, was mit der gefilterten Mail geschehen soll. Sie können nur eine Aktion auswählen.
10. Um weitere Aktionen hinzuzufügen, klicken Sie auf + Aktion hinzufügen.
11. Speichern Sie die Filtereinstellungen in diesem Fenster.
12. Klicken Sie unten auf der Seite auf Speichern, um Ihre Einstellungen zu speichern.
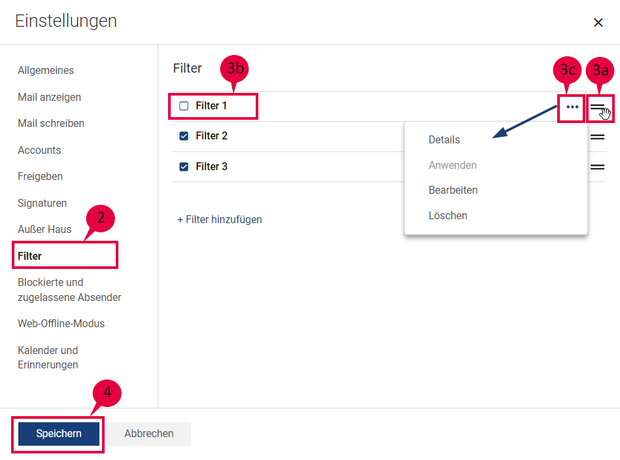
Filter verwalten
- Öffnen Sie die Einstellungen.
- Gehen Sie zu Filter im linken Bereich.
- Im rechten Fensterbereich werden alle Filter aufgelistet, die Sie bisher erstellt haben.
a. Klicken Sie auf das Symbol mit den 2 horizontalen Balken und verschieben Sie den Filter, um die Priorität des Filters zu erhöhen oder zu verringern.
b. Setzen oder entfernen Sie das Häkchen beim Filter, um ihn zu aktivieren oder zu deaktivieren.
c. Klicken Sie auf das 3-Punkte-Menüsymbol neben einem Filter, um Optionen wie Details, Anwenden, Bearbeiten und Löschen aufzurufen.
Details
Listet die Bedingungen auf, die eine Mail erfüllen muss, und die Aktion, die ausgeführt werden soll, wenn eine Mail die Filterkriterien erfüllt.
Anwenden
Wählen Sie ein Konto und dann einen oder mehrere Ordner aus, auf die der Filter angewendet werden soll.
Bearbeiten
Öffnet den entsprechenden Editor - Grundeinstellung oder Erweitert - um einen Filter zu bearbeiten.
Löschen
Öffnet einen Bestätigungsdialog, bevor ein Filter gelöscht wird. - Klicken Sie unten auf der Seite auf Speichern, um Ihre Einstellungen zu speichern.
Absender blockieren und zulassen
Sie können Nachrichten von bestimmten Mail-Adressen oder Domänen blockieren, so dass sie Ihren Posteingang nicht erreichen. Sie können auch bestimmte E-Mail-Adressen und Domänen zulassen, so dass deren Mails Sie jedes Mal erreichen.
Wenn Sie eine Mail-Adresse oder Domäne zu Ihrer Liste der blockierten Absender hinzufügen, blockiert Zamadama alle Nachrichten von diesem Absender.
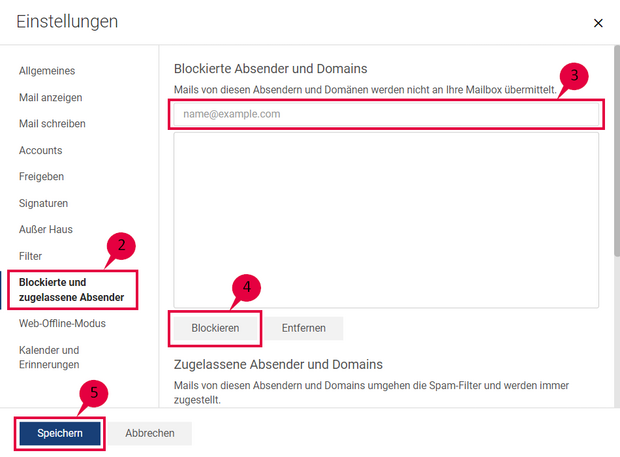
Blockieren von Absendern, die Ihnen Mails senden
- Öffnen Sie die Einstellungen.
- Gehen Sie zu Blockierte und zugelassene Absender im linken Bereich.
- Geben Sie unter Blockierte Absender und Domains die Mail-Adresse oder Domäne ein, die Sie blockieren möchten.
- Klicken Sie auf Blockieren.
- Klicken Sie unten auf der Seite auf Speichern, um Ihre Einstellungen zu speichern.
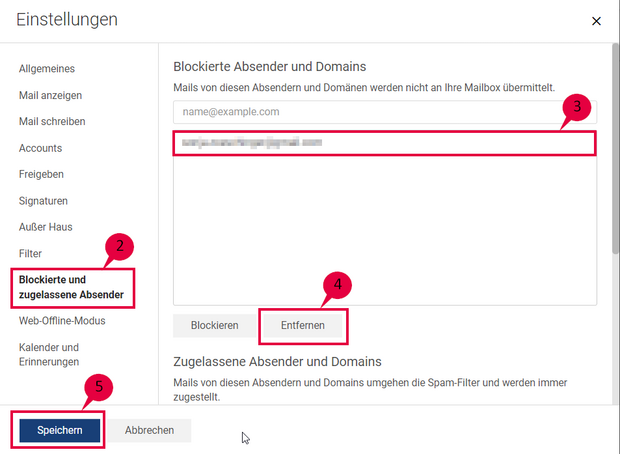
Absender zulassen
Wenn Sie jemanden aus der Liste der blockierten Absender entfernen möchten, befolgen Sie die nachstehenden Anweisungen.
- Öffnen Sie die Einstellungen.
- Gehen Sie zu Blockierte und zugelassene Absender im linken Bereich.
- Wählen Sie unter Blockierte Absender und Domains die Mail-Adresse oder Domäne aus, deren Blockierung Sie aufheben möchten.
- Klicken Sie auf Entfernen.
- Klicken Sie unten auf der Seite auf Speichern, um Ihre Einstellungen zu speichern.
Verhindern, dass Nachrichten in Ihren Spam-Ordner gelangen
Nachrichten von diesen Absendern und Domänen umgehen die Spam-Filter und werden immer zugestellt.
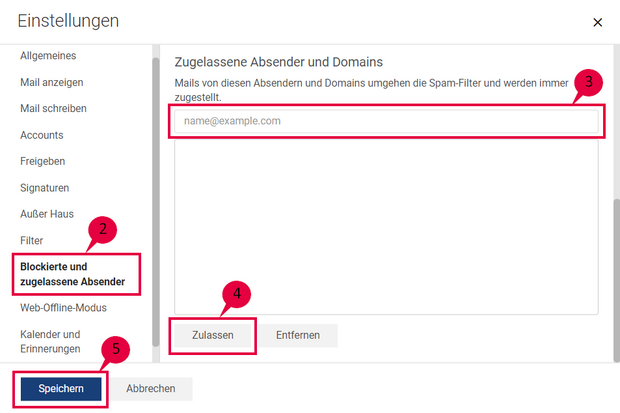
- Öffnen Sie die Einstellungen.
- Gehen Sie zu Blockierte und Zugelassene Absender und Domains im linken Bereich.
- Geben Sie unter Zulässige Absender und Domänen die Mail-Adresse oder Domäne ein, die Sie erhalten möchten.
- Klicken Sie auf Zulassen.
- Klicken Sie unten auf der Seite auf Speichern, um Ihre Einstellungen zu speichern.
Sie haben darüber hinaus noch Fragen?
Als erfahrener Zimbra und Nextcloud Anbieter stehen wir Ihnen mit Rat und Tat zur Seite. Melden Sie sich einfach bei uns.