Alles Wichtige auf einen Blick
Zamadama Kontakte
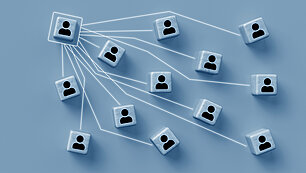
Aufbau Kontakte
Ein Überblick über den Aufbau der Zamadama Kontakte.

Kontakte verwalten
Behalten Sie den Überblick über jeden mit dem Sie kommunizieren, indem Sie Kontakte anlegen.

Kontaktlisten & Kontaktordner
Erstellen Sie Kontaktlisten und Kontaktordner um Ihre Kontakte einfacher zu verwalten.

Kontakte importieren, exportieren & teilen
Erfahren Sie, wie Sie Ihre Kontakte einfach importieren, exportieren oder teilen können.
Sie haben darüber hinaus noch Fragen?
Als erfahrener Zimbra und Nextcloud Anbieter stehen wir Ihnen mit Rat und Tat zur Seite. Melden Sie sich einfach bei uns.