Alles Wichtige auf einen Blick
Kurzanleitung
In diesem Abschnitt geht es um die verschiedenen Einstellungsmöglichkeiten rund um Ihr Zamadama-Konto:
Wie Sie Mails verwalten können, die Sie über andere Mail-Adressen erhalten oder senden, wie Sie Ihr Postfach umbenennen und wie Sie ganze Accounts importieren/exportieren können.
Sie finden die Einstellungen in dem Dropdown-Menü rechts oben in Ihrer Zamadama-Oberfläche, wenn Sie auf das “Zahnrad”-Icon klicken.
Konto hinzufügen
Mit der Modern Web App können Sie Mails verwalten, die Sie über andere Mail-Adressen erhalten. Sie können auch Mails über diese Mail-Adressen senden und empfangen.
- Öffnen Sie die Einstellungen.
- Gehen Sie zu Accounts.
- Wählen Sie + Account hinzufügen, um ein weiteres Konto zu erstellen.
- Geben Sie Ihre Mail-Adresse in das Feld Mail-Adresse ein.
- Geben Sie das Passwort für diese Mail-Adresse in das Feld Passwort ein.
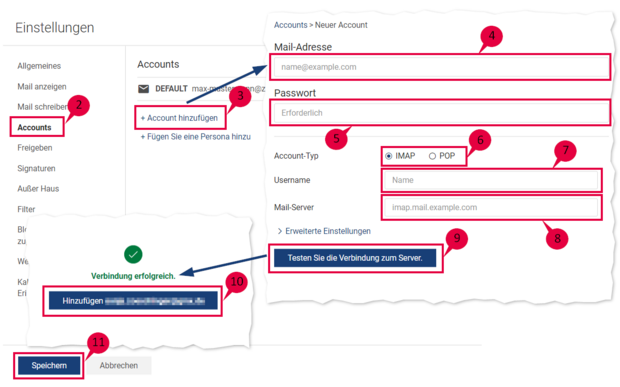
6. Wählen Sie den Kontotyp (POP oder IMAP) aus, den Sie mit der Modern Web App konfigurieren möchten.
7. Geben Sie den mit dieser Mail-Adresse verbundenen Benutzernamen ein.
8. Geben Sie den Namen des Mailservers in das Feld Mail-Server ein. Diese Informationen erhalten Sie bei Ihrem Mail-Anbieter.
9. Testen Sie die Verbindung zum Server.
Falls die Verbindung nicht hergestellt werden kann, überprüfen Sie alle Angaben einschließlich bei Erweiterte Einstellungen und ändern Sie sie gegebenenfalls gemäß den Informationen Ihres Mail-Anbieters ab.
10. Nach dem erfolgreichen Testen der Verbindung erstellen Sie das Konto, indem Sie auf die Schaltfläche Hinzufügen name@example.com klicken.
11. Klicken Sie abschließend unten auf der Seite auf Speichern.
12. Das Konto wird anschließend in Ihrem Posteingang angezeigt.
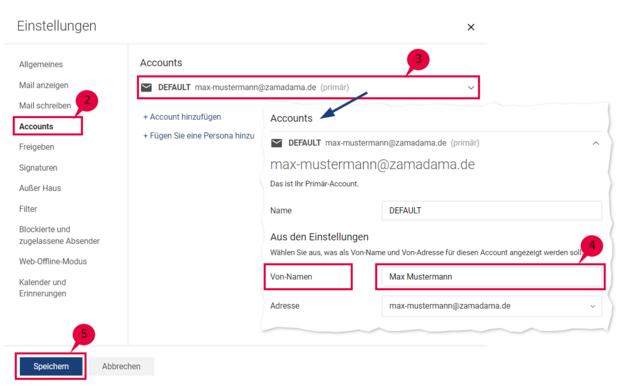
Namensänderung auf dem Zamadama-Konto
Sie können festlegen, welchen Namen andere Personen sehen, wenn Sie ihnen eine Mail senden.
- Öffnen Sie die Einstellungen.
- Gehen Sie zu Accounts.
- Wählen Sie im rechten Bereich das Konto aus, für das Sie den Namen ändern möchten.
- Geben Sie unter Von-Namen einen Namen ein, den andere sehen sollen, wenn sie Ihre Mails erhalten.
- Klicken Sie unten auf der Seite auf Speichern.
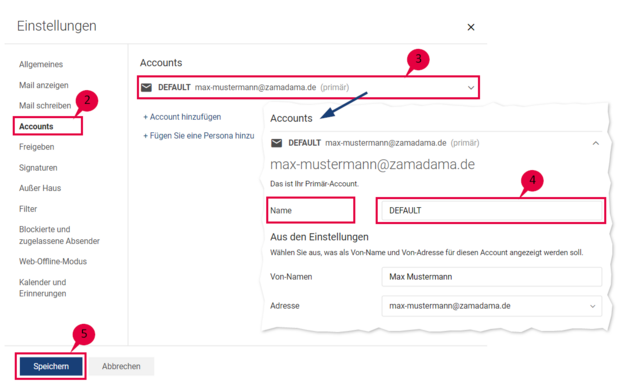
Namensänderung des Zamadama-Postfachs
Wenn Sie mehrere Mail-Konten über Zamadama konfiguriert haben, sollten Sie passende Namen vergeben, um sie besser voneinander unterscheiden zu können.
- Öffnen Sie die Einstellungen.
- Gehen Sie zu Accounts.
- Wählen Sie im rechten Bereich das Konto aus, für das Sie den Namen ändern möchten, oder erstellen Sie mit + Account hinzufügen ein weiteres Konto.
- Geben Sie bei Name eine passende Bezeichnung ein, um die Konten voneinander unterscheiden zu können.
- Klicken Sie unten auf der Seite auf Speichern.
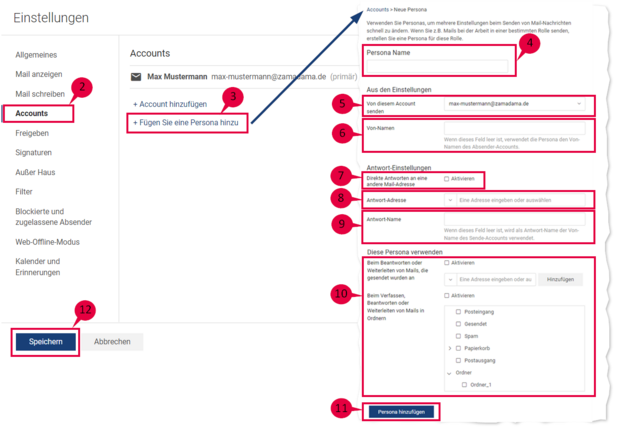
Persona hinzufügen
Eine Persona hilft Ihnen, eine separate Mail-Identität zu erstellen, um verschiedene Arten von Mails zu verwalten. Sie können z. B. eine Persona für Ihre geschäftlichen Mails und eine für Ihre privaten Mails erstellen. Wenn Sie eine Persona verwenden, können Sie eine andere Absenderadresse oder eine Antwortadresse für Mails angeben, die mit dieser Persona gesendet werden. Alle ausgehenden Mails zeigen die Mail-Adresse der von Ihnen verwendeten Persona an.
1. Öffnen Sie die Einstellungen.
2. Gehen Sie zu Accounts.
3. Wählen Sie + Fügen Sie eine Persona hinzu.
4. Geben Sie unter Persona Name einen Namen ein, um Ihre Persona zu identifizieren.
5. Wählen Sie ein Konto aus bei Von diesem Account senden.
6. Geben Sie einen Namen im Feld Von-Namen ein, der den Empfängern als Name des Absenders angezeigt wird.
7. Aktivieren Sie das Kontrollkästchen bei Direkte Antwort an eine andere Mail-Adresse, um Antworten an eine andere Mail-Adresse zu erhalten.
8. Geben Sie eine Antwort-Adresse ein.
9. Geben Sie einen Antwort-Namen ein.
10. Nehmen Sie ggf. noch weitere Einstellungen vor, wie Sie die Persona verwenden wollen.
11. Klicken Sie auf Persona hinzufügen, um diese Persona zu erstellen.
12. Klicken Sie unten auf der Seite auf Speichern, um die Einstellungen zu verlassen.
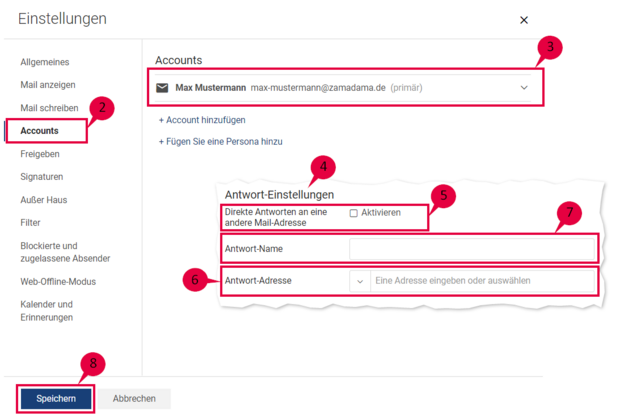
Antwortadresse einstellen
Mit dieser Funktion können Sie Antworten auf Ihre Mails unter einer anderen Adresse empfangen.
- Öffnen Sie die Einstellungen.
- Gehen Sie zu Accounts.
- Wählen Sie im rechten Bereich das Konto aus, für das Sie die Antwortadresse einstellen möchten.
- Scrollen Sie nach unten zum Bereich Antwort-Einstellungen.
- Aktivieren Sie das Kontrollkästchen Direkte Antworten an eine andere Mail-Adresse.
- Geben Sie eine Mail-Adresse ein, an die Sie Antworten auf Ihre Mails erhalten möchten.
- Geben Sie einen Namen ein, der der genannten Mail-Adresse entspricht.
- Klicken Sie unten auf der Seite auf Speichern.
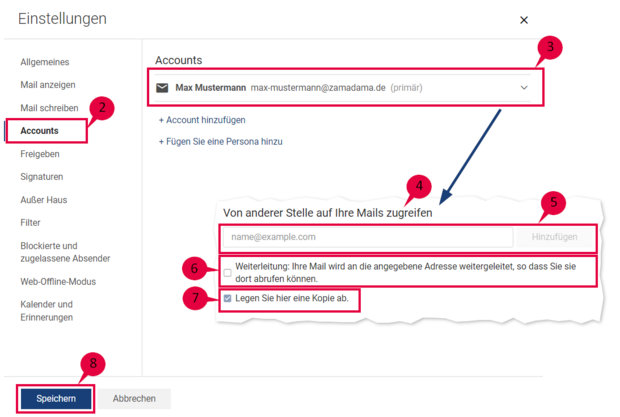
Zugriff auf Ihre Mails an anderer Stelle (Weiterleitung)
Sie können in Zamadama eine Weiterleitungsadresse festlegen. Zamadama leitet alle Ihre Mails an die hier angegebene Adresse weiter.
- Öffnen Sie die Einstellungen.
- Gehen Sie zu Accounts.
- Wählen Sie im rechten Bereich das Konto aus, für das Sie die Antwortadresse einstellen möchten.
- Scrollen Sie nach unten zum Bereich Von anderer Stelle auf Ihre Mails zugreifen.
- Geben Sie eine Mail-Adresse ein, an die Sie Ihre Mails weiterleiten möchten.
- Markieren Sie das Kästchen Weiterleiten: Ihre Mail wird an die angegebene Adresse weitergeleitet, so dass Sie sie dort abrufen können.
- Wenn das Kästchen Legen Sie hier eine Kopie ab. aktiviert ist, behält Zamadama eine Kopie der empfangenen Mail. Diese Einstellung ist standardmäßig gesetzt.
- Klicken Sie unten auf der Seite auf Speichern.
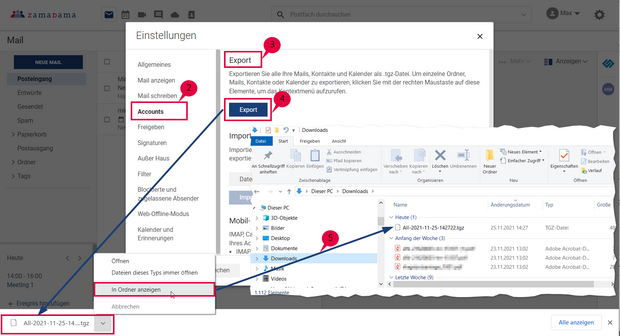
Export
Sie können alle Ihre Mails, Kontakte und Kalender als .tgz-Datei exportieren.
Um einzelne Ordner, Mails (Mail-Ordner exportieren), Kontakte (Kontakte exportieren) oder Kalender zu exportieren, klicken Sie mit der rechten Maustaste auf diese Elemente und wählen Sie im Kontextmenü Exportieren.
Um den gesamten Account (inkl. aller Ordner, Mails, Kontakte und Kalender) zu exportieren, nutzen Sie die Export-Funktion in den Einstellungen.
- Öffnen Sie die Einstellungen.
- Gehen Sie zu Accounts und wählen Sie im rechten Bereich das Konto aus, das Sie exportieren möchten.
- Scrollen Sie nach unten zum Bereich Export.
- Der Button Export startet den Export des kompletten Accounts als .tgz-Datei.
Der Download der Datei startet automatisch und speichert sie lokal im Downloads-Verzeichnis ab.
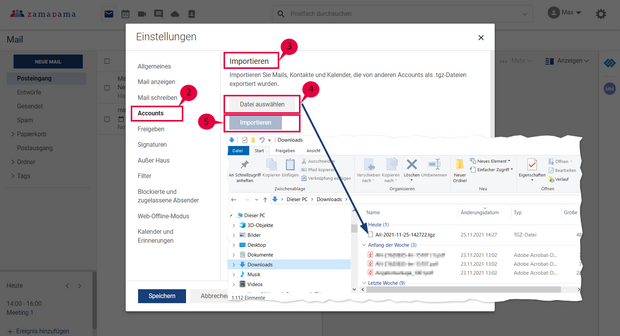
Import
Sie können alle Ihre Mails, Kontakte und Kalender aus einer .tgz-Datei importieren.
- Öffnen Sie die Einstellungen.
- Gehen Sie zu Accounts und wählen Sie im rechten Bereich das Konto aus, in das Sie Inhalte importieren möchten.
- Scrollen Sie nach unten zum Bereich Importieren.
- Wählen Sie die Datei, die Sie importieren möchten, im Datei-Browser aus. Beachten Sie, dass die Datei im .tgz-Format vorliegen muss.
- Der Button Importieren startet den Import der Datei.
Mobile oder Desktop-Konfiguration
IMAP, CalDav und CardDav sind ein offenes Regelwerk für die Synchronisation von Mails, Kontakten, Kalendern und Aufgaben mit mobilen oder Desktop-Geräten. Zamadama erstellt mobile Profile, die Sie herunterladen, konfigurieren und mit Ihren mobilen Geräten synchronisieren können.
Android OS unterstützt von Haus aus (ohne die Hilfe externer Anwendungen) IMAP für die Verwaltung von Mails; CalDAV und CardDAV erfordern jedoch die Installation von Anwendungen wie OpenSync.
Mac und iOS haben Vorkehrungen für die Arbeit mit CalDAV und cardDAV; daher benötigen Sie keine Mac- oder iOS-App, um mit ihnen zu arbeiten.
In diesem Abschnitt wird erklärt, wie Sie Profile exportieren können. Um diese Profile auf Ihre mobilen Geräte zu importieren, lesen Sie bitte die folgenden Hilfeartikel:
Profile exportieren
Es gibt fünf Profile, die Sie herunterladen und mit Geräten synchronisieren können, die dies unterstützen.
Mails, Kalender und Aufgaben, Kontakte
Dieses Profil synchronisiert Mails, Kalender, Aufgaben und Kontakte auf mobilen Geräten mit Zamadama.
Kalender und Aufgaben, Kontakte
Dieses Profil synchronisiert nur Kalender, Aufgaben und Kontakte auf mobilen Geräten mit Zamadama; Mails werden nicht synchronisiert.
Kalender und Aufgaben
Dieses Profil synchronisiert nur Kalender und Aufgaben auf mobilen Geräten mit Zamadama; es synchronisiert keine Mails und Kontakte.
Kontakte
Dieses Profil synchronisiert nur Kontakte auf mobilen Geräten mit Zamadama; es synchronisiert keine Mails, Kalender und Aufgaben.
Mails
Mit diesem Profil werden nur Mails auf mobilen Geräten mit Zamadama synchronisiert; Kontakte, Kalender und Aufgaben werden nicht synchronisiert.
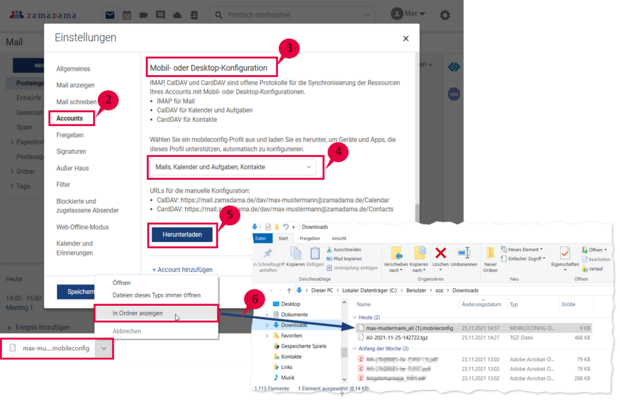
- Öffnen Sie die Einstellungen.
- Gehen Sie zu Accounts und wählen Sie im rechten Bereich ein Konto aus.
- Scrollen Sie nach unten zum Bereich Mobil- oder Desktop-Konfiguration.
- Wählen Sie eines der fünf Profile aus der Dropdown-Liste aus.
- Klicken Sie auf Herunterladen.
- Der Download der Datei startet automatisch und speichert sie lokal im Download-Verzeichnis ab. Zamadama benötigt diese Datei beim Importieren von Profilen auf iOS- oder Android-Geräte.
Profile auf iOS importieren
IMAP
support.apple.com/en-in/HT201320
CalDAV
support.apple.com/en-in/guide/iphone/iph3d1110d4/ios
CardDAV
support.apple.com/en-in/guide/iphone/iph14a87326/ios
Profile in Android importieren
Da Android - ohne externe Apps - nur IMAP unterstützt, müssen Sie möglicherweise die Anweisungen für die App, die Sie für CardDAV und CalDAV verwenden, überprüfen.
Sie haben darüber hinaus noch Fragen?
Als erfahrener Zimbra und Nextcloud Anbieter stehen wir Ihnen mit Rat und Tat zur Seite. Melden Sie sich einfach bei uns.