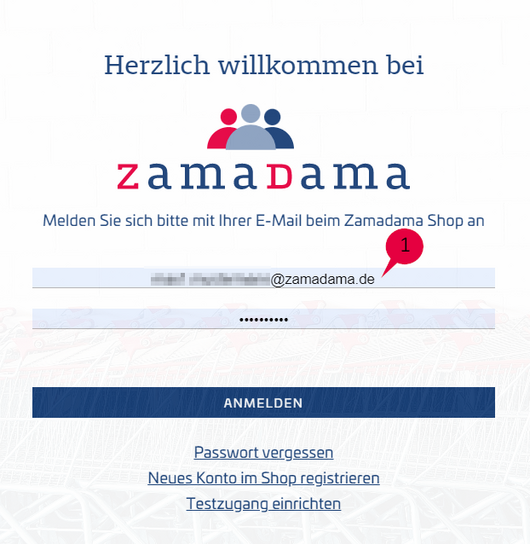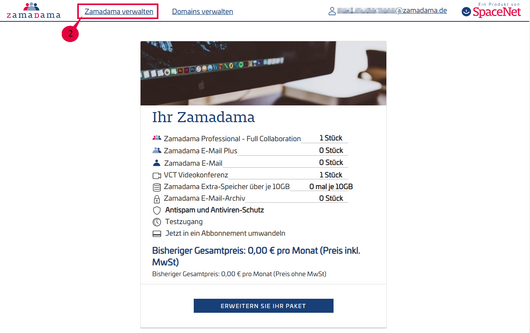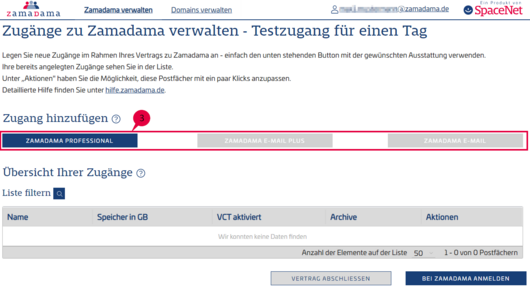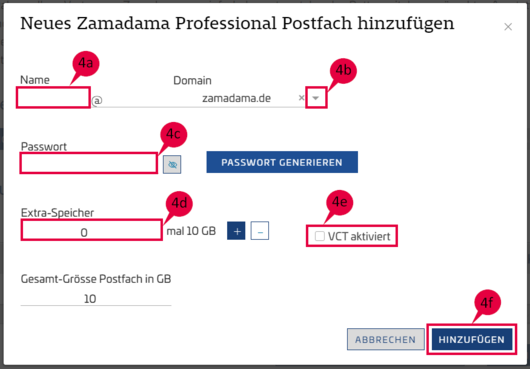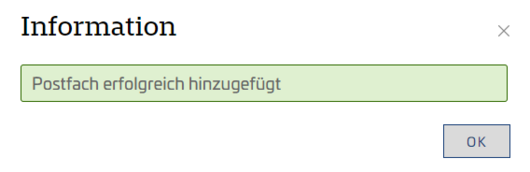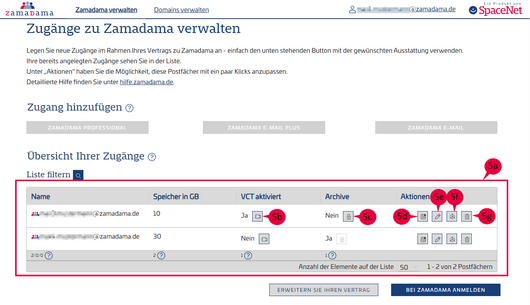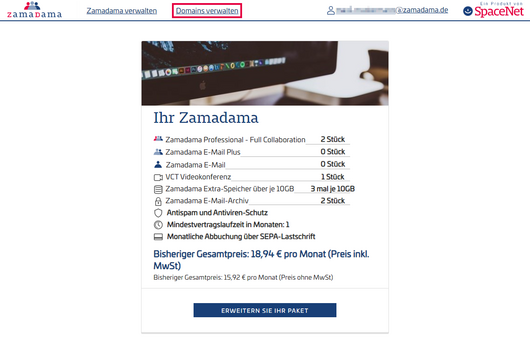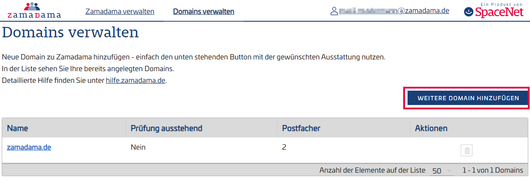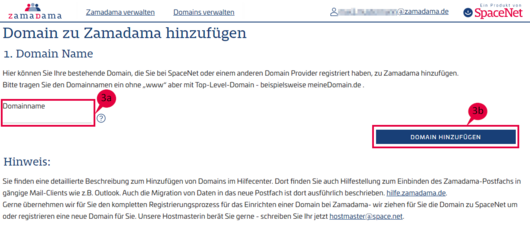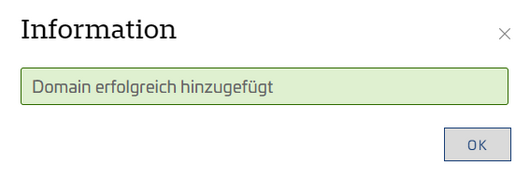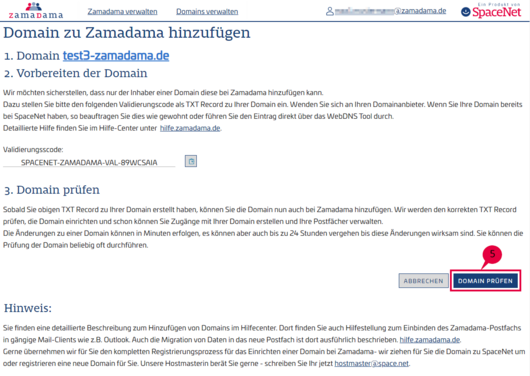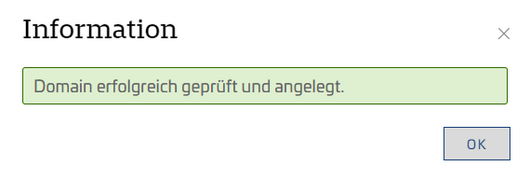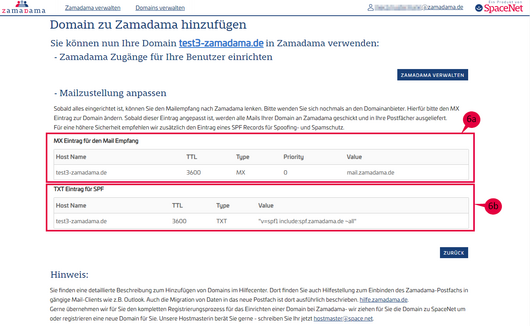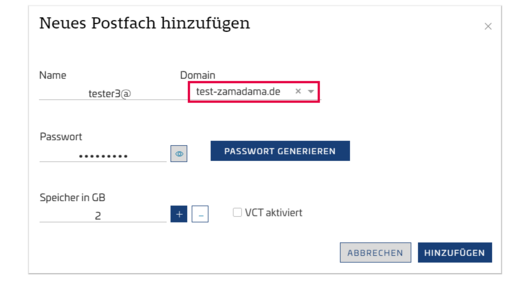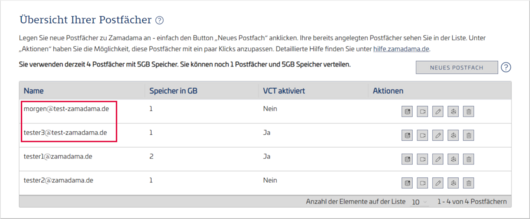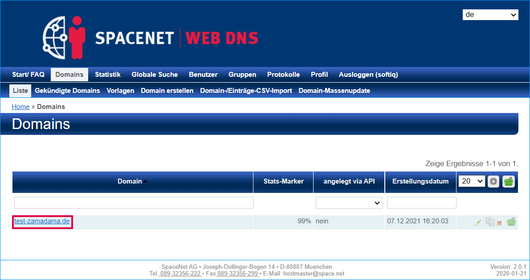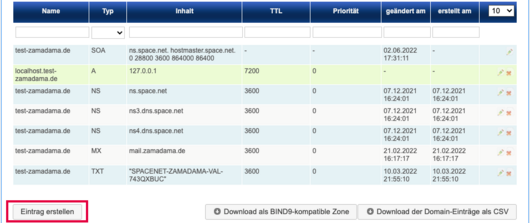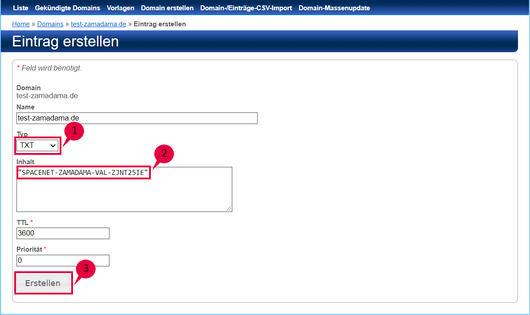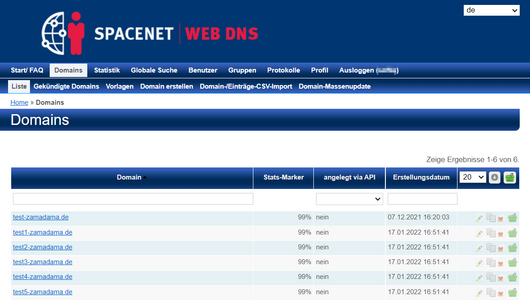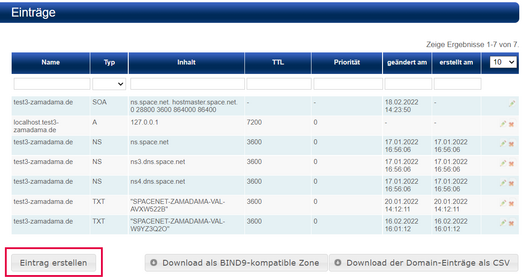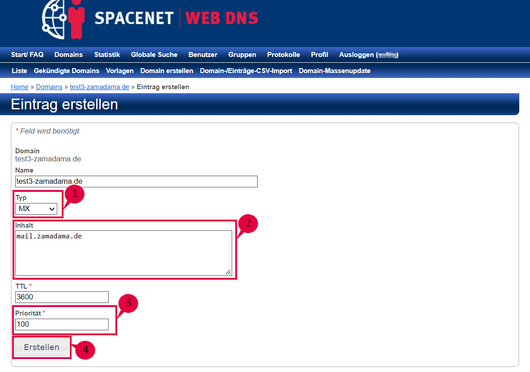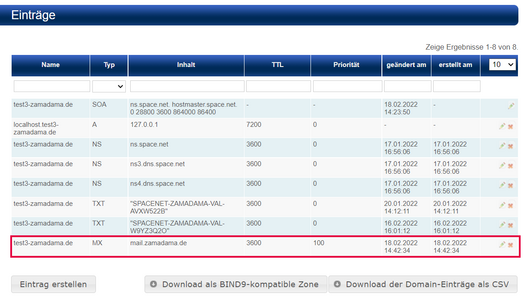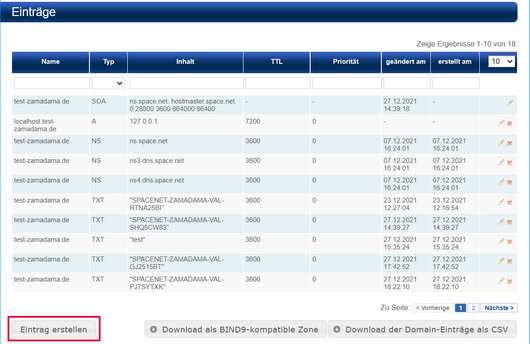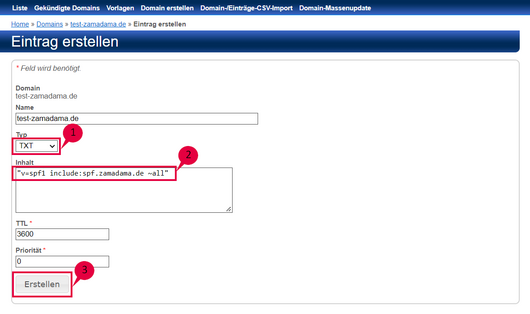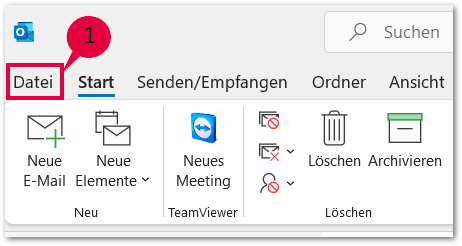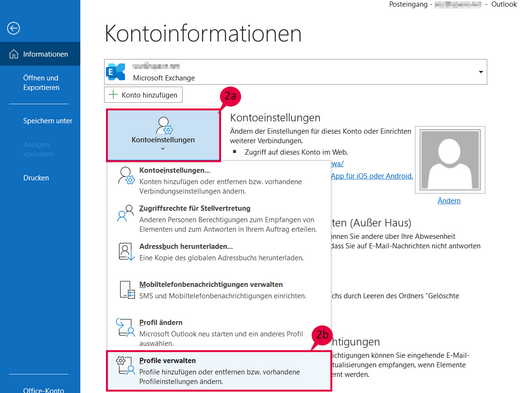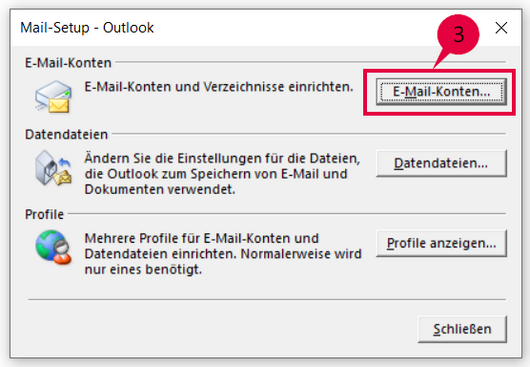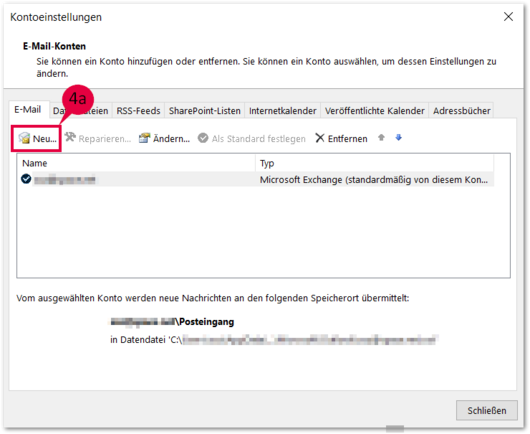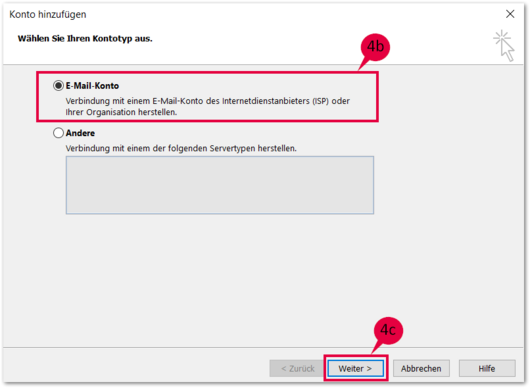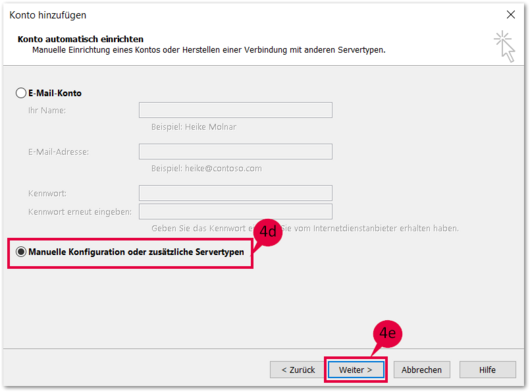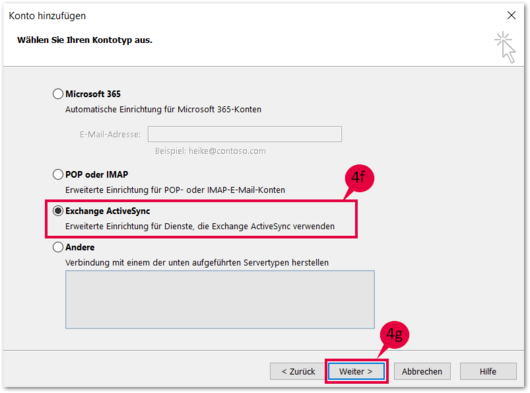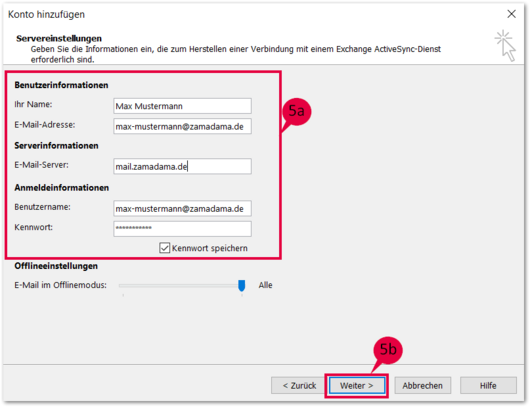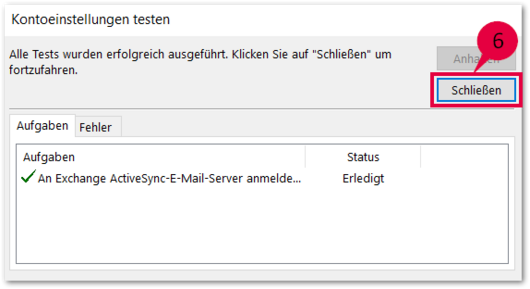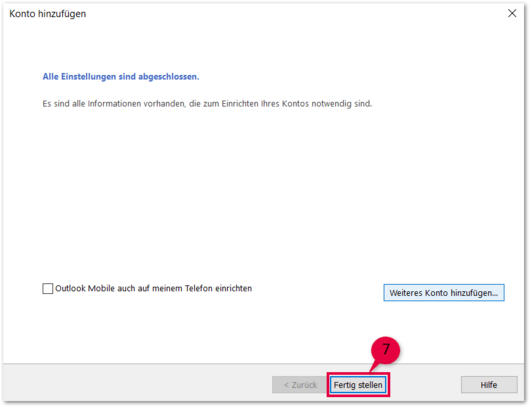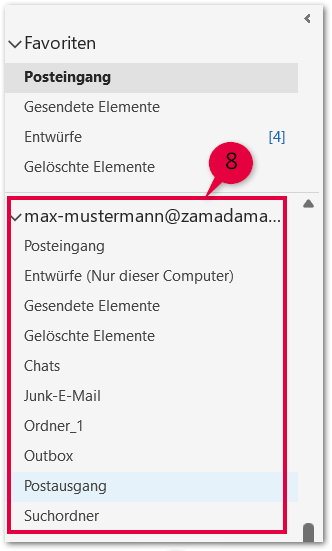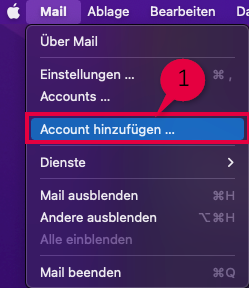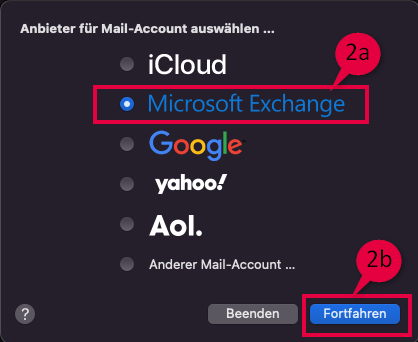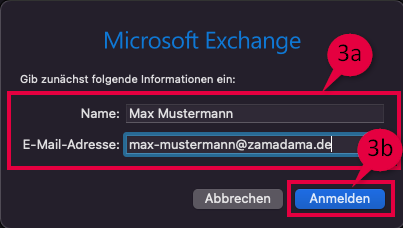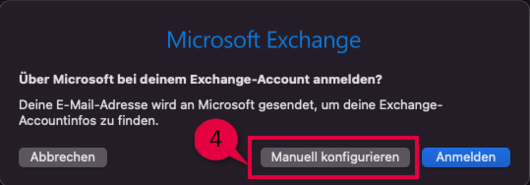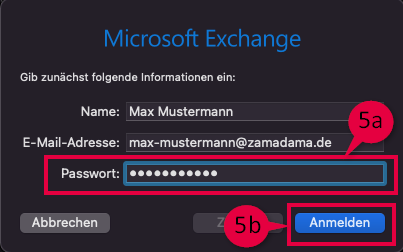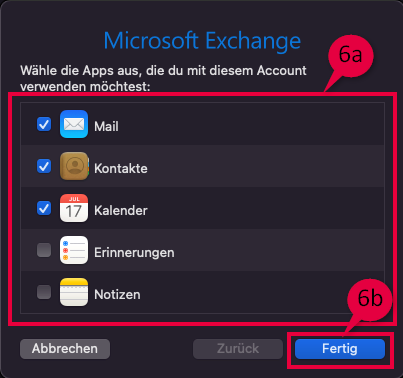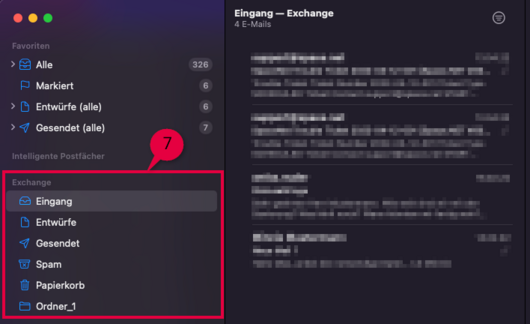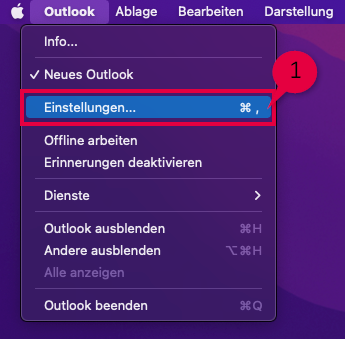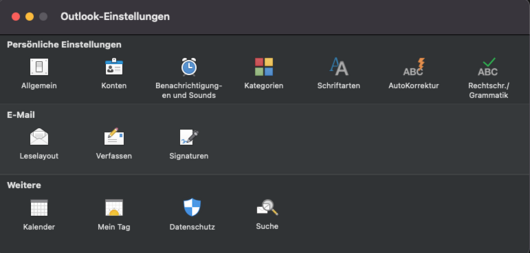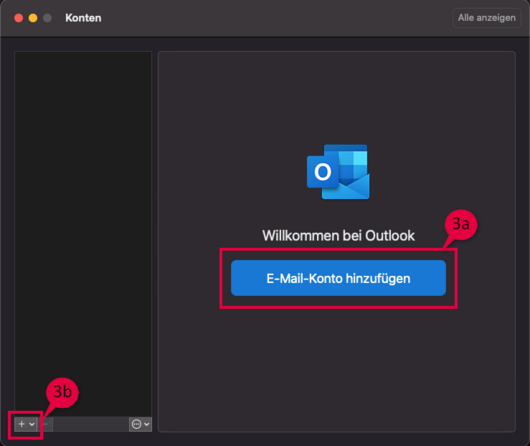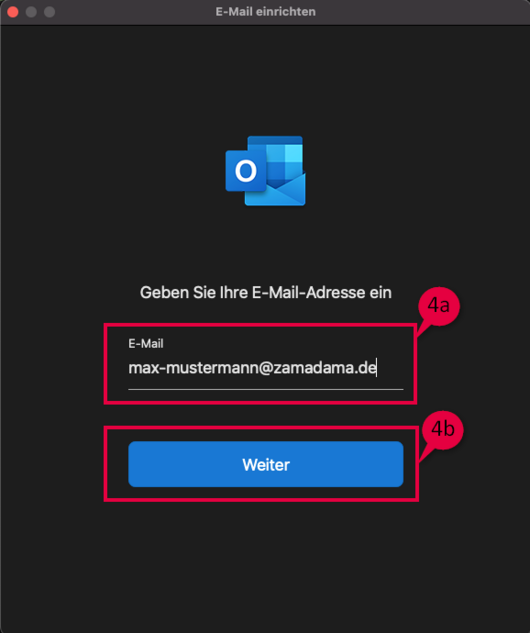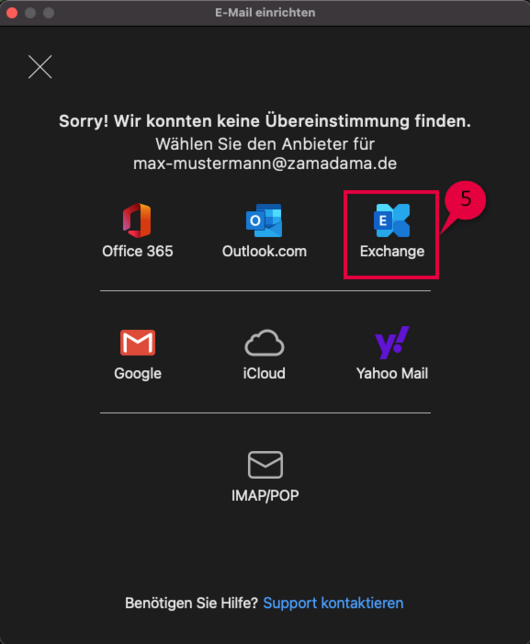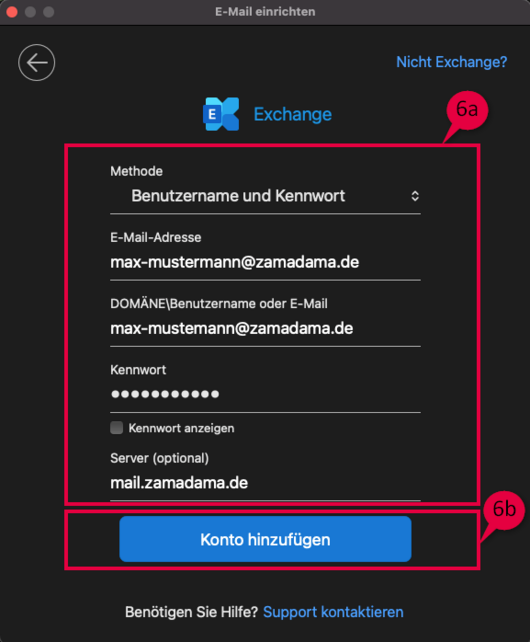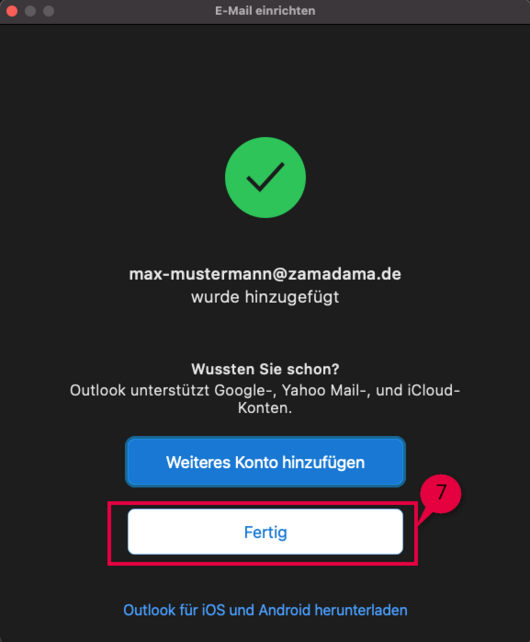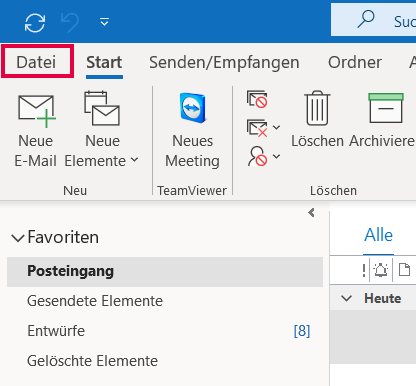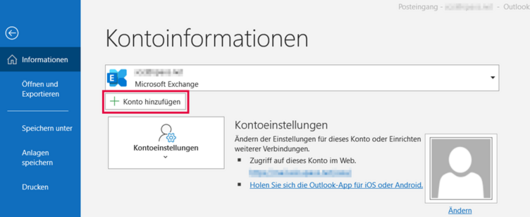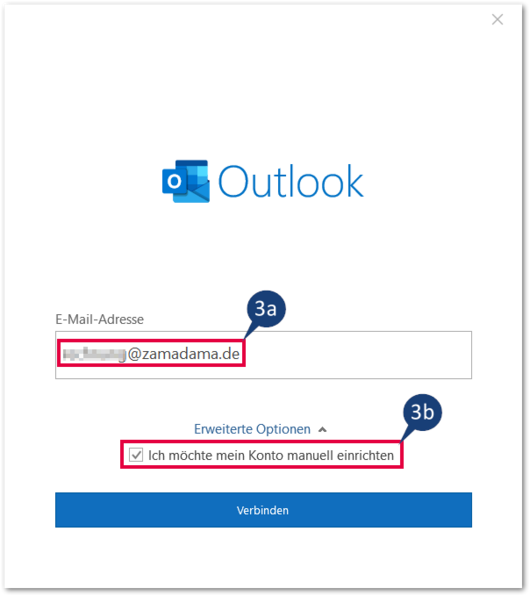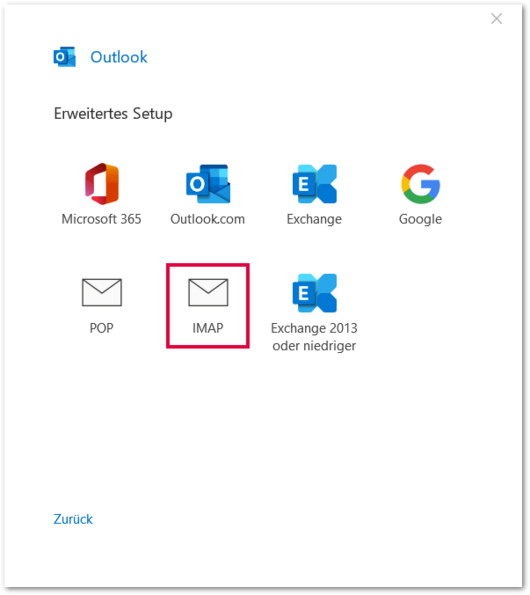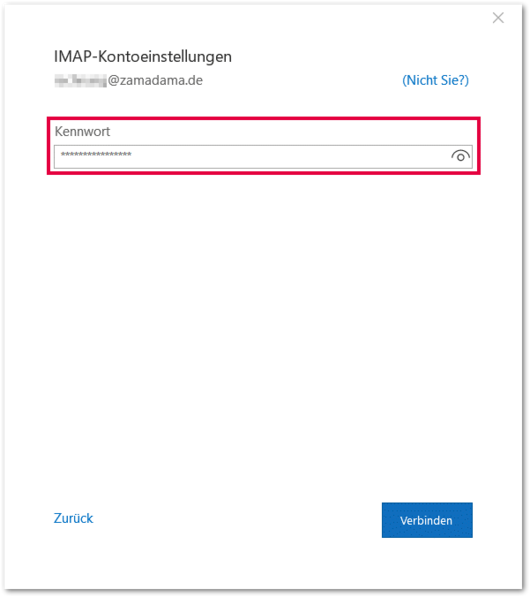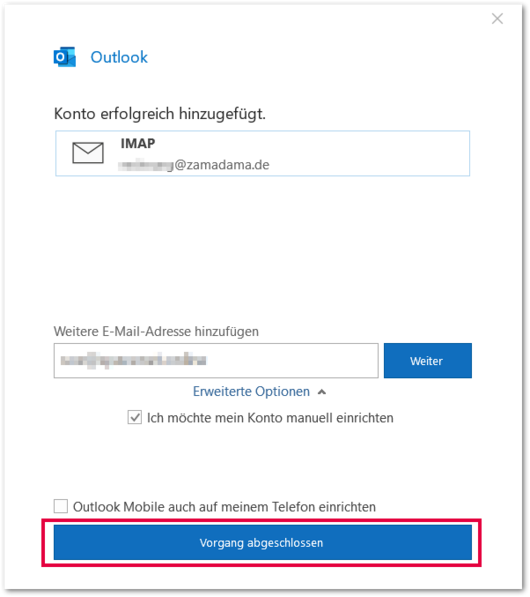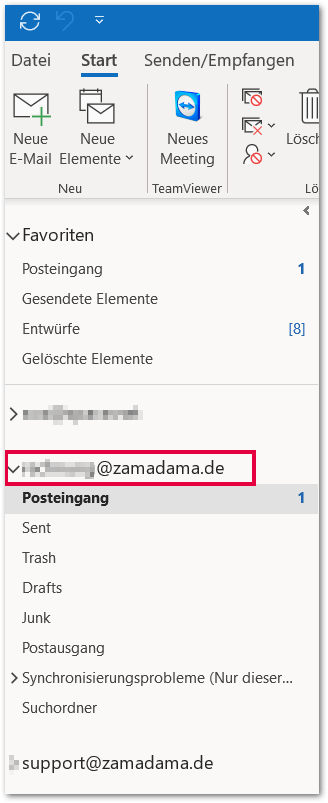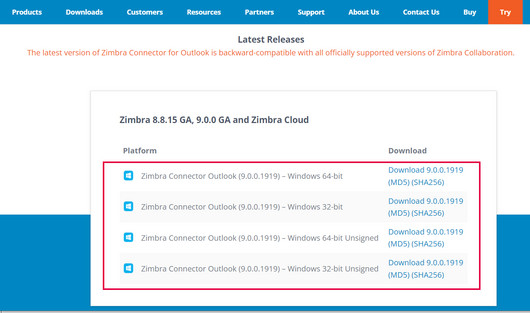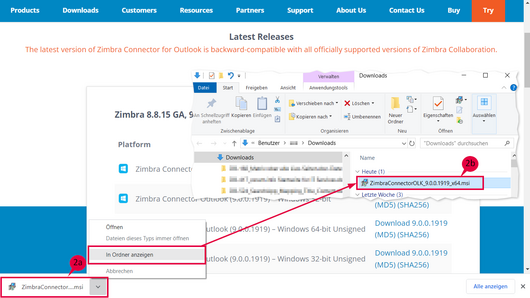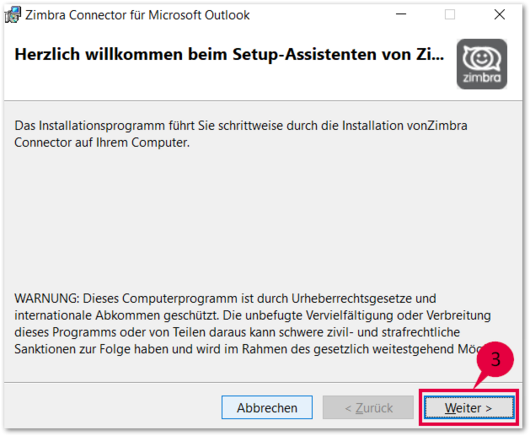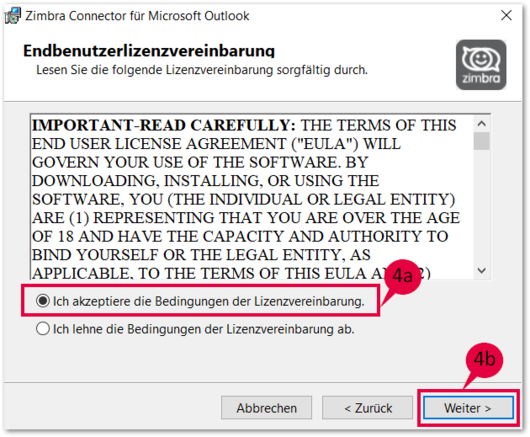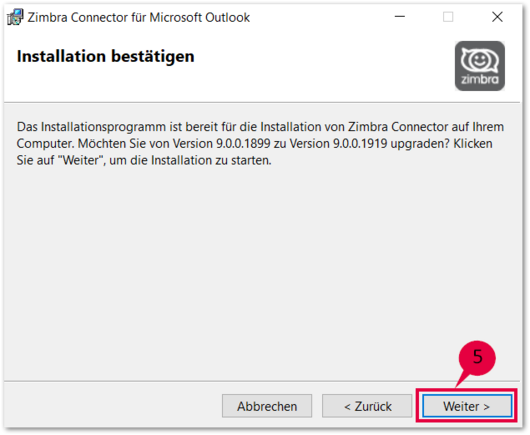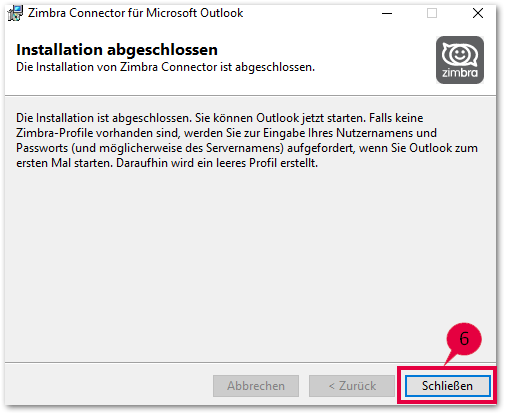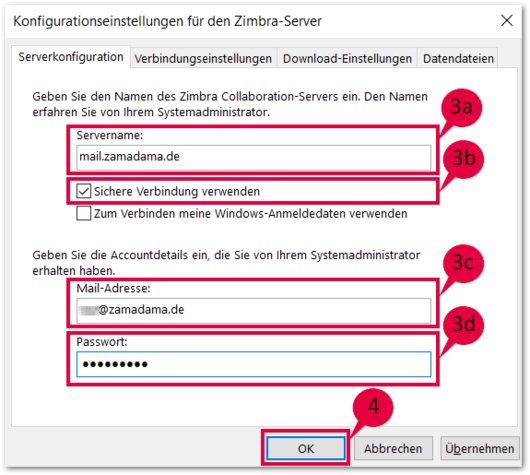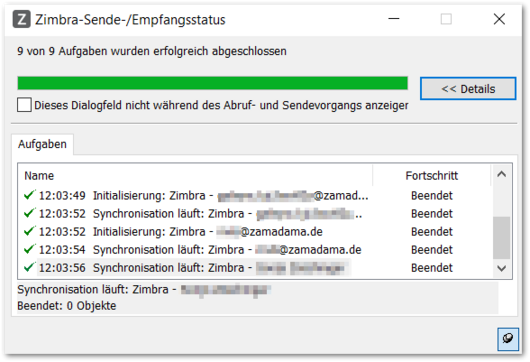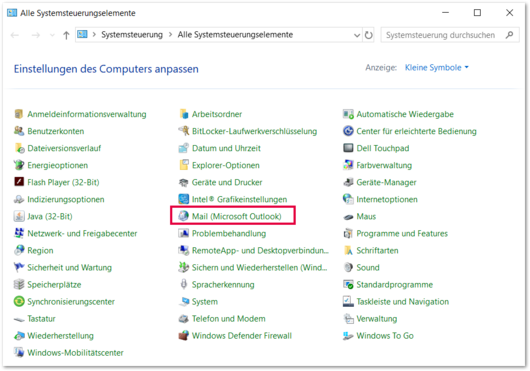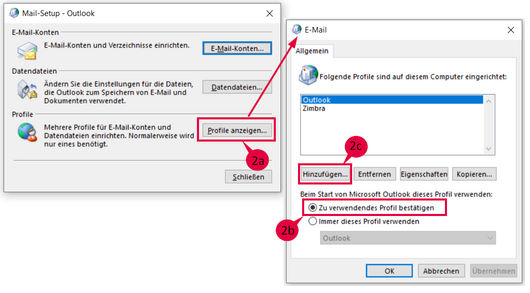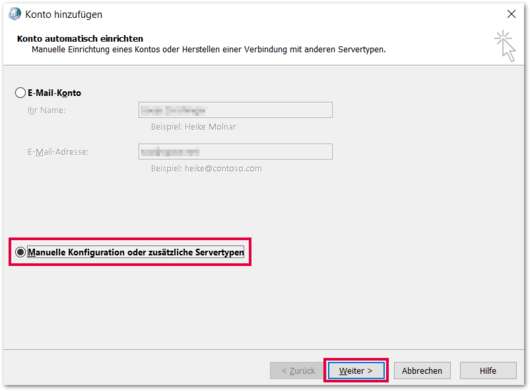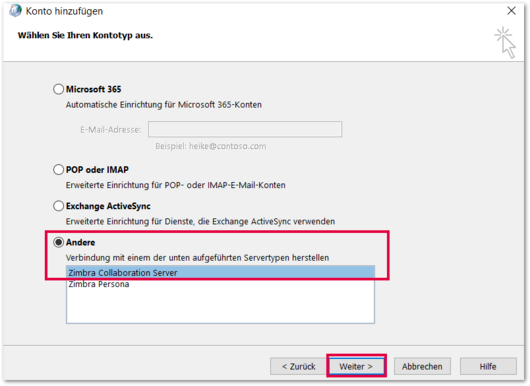Zamadama anpassen
Alles zu Ihrem Zamadama Vertrag und Ihren Konten
1. Postfach-Verwaltung im Webshop
Nach der Bestellung des Zamadama-Zugangs mit der gewünschten Postfachanzahl und benötigtem Speicher (optional mit VCT-Zugang) im Webshop, können Sie die Postfächer ganz einfach selbst anlegen und konfigurieren. Dazu werden Sie am Ende Ihres Bestellvorgangs automatisch auf die Seite Zugänge zu Zamadama verwalten weitergeleitet, wo Sie wie ab Punkt 3 beschrieben Ihre Postfächer einrichten können.
Um später Änderungen an Ihren Postfächern vorzunehmen oder weitere anzulegen, melden Sie sich ganz einfach erneut im Webshop https://shop.zamadama.de/ an.
1. Melden Sie sich im Webshop https://shop.zamadama.de/ mit Ihren Login-Daten für den Webshop an.
4. Füllen Sie im nächsten Fenster die erforderlichen Felder aus und weisen Sie den benötigten Speicher in 10 GB-Paketen für das Postfach zu. Aktivieren Sie ggf. die Option VCT.
a. Geben Sie einen Namen für das Postfach ein. @zamadama.de wird automatisch ergänzt. Dies wird die Mailadresse für das neue Postfach.
b. Die Domain @zamadama.de wird automatisch ergänzt. Wenn Sie eine eigene Domain besitzen, können Sie diese mit einem Klick auf das Pfeilsymbol rechts auswählen. Die Domain müssen Sie dazu vorher in Zamadama einrichten (siehe dazu 2. Eigene Domain in Zamadama einrichten). Die Kombination aus Name und Domain wird die Mailadresse für das neue Postfach.
c. Vergeben Sie ein sicheres Passwort nach den gängigen Passwortregeln (mindestens 8 Zeichen, jeweils mindestens ein Großbuchstabe, ein Kleinbuchstabe, eine Zahl und ein Sonderzeichen !@#$%^&*) und notieren Sie es sich für später.
Mit einem Klick auf das Augensymbol rechts können Sie das Passwort verbergen oder anzeigen.
Sie haben auch die Möglichkeit, ein Passwort zufällig erstellen zu lassen, indem Sie auf die Schaltfläche Passwort generieren klicken.
d. Weisen Sie dem Postfach den benötigten Speicher zu. Ein Postfach hat in der Grundeinstellung 10 GB. Sie können aber dem Postfach weiteren Extra-Speicher in 10 GB-Paketen zuweisen, indem Sie die Anzahl der Pakete mit den Pfeiltasten eintragen. Bitte beachten Sie, dass Sie maximal den bisher gebuchten Speicher verteilen können.
e. Aktivieren Sie das optionale VCT, falls Sie es gebucht haben, indem Sie das Häkchen bei VCT aktiviert setzen.
f. Mit Hinzufügen wird das neue Postfach erstellt.
5. Sie können weitere Postfächer auf die gleiche Weise solange hinzufügen, bis Ihre gebuchten Produkte aufgebraucht sind.
In der Übersicht Ihrer Postfächer sehen Sie die bereits angelegten Postfächer mit Ihren Eigenschaften (5a).
Hier haben Sie auch die Möglichkeit, die bestehenden Postfächer Ihren Bedürfnissen anzupassen und
- VCT zu aktivieren oder zu deaktivieren (5b),
- die Mailarchivierung zu aktivieren (5c),
- den Speicher neu zu verteilen (5d),
- das Postfach umzubenennen (falls Sie sich vertippt haben) (5e),
- das Passwort zurückzusetzen, falls der Besitzer des Postfaches sich nicht mehr daran erinnert (5f),
- ein Postfach zu löschen (5g).
Einmal gelöschte Postfächer sind mit allen Mails, Kalendern, Kontakten und Dokumenten unwiederbringlich gelöscht!
Insbesondere sollten Sie darauf achten,
- dass zu einem Postfach, das Sie löschen möchten, KEINE Ordner gehören, die für weitere Benutzer freigegeben sind. Diese Ordner stehen den anderen Benutzern dann nicht mehr zur Verfügung.
- dass Sie ein Backup der Daten vor dem Löschen des Postfaches erstellen.
6. Teilen Sie abschließend den zukünftigen Benutzern der Postfächer Mailadresse und das notierte Passwort auf geeignete Weise mit und verlassen Sie den Webshop.
2. Eigene Domain in Zamadama einrichten
Sie haben in Zamadama auch die Möglichkeit, eine eigene bereits bestehende Domain, die Sie bei SpaceNet oder einem anderen Domain-Provider registriert haben, hinzuzufügen.
Sie können auch den Domain Management Service von SpaceNet unter hostmaster@space.net nutzen. Dieser übernimmt den kompletten Registrierungsprozess für das Einrichten einer Domain bei Zamadama inkl. des Umzugs der Domain zu SpaceNet oder der Registrierung einer neuen Domain.
1. Melden Sie sich mit Ihren Benutzer-Daten im Zamadama-Shop https://shop.zamadama.de an und klicken Sie auf Domains verwalten, um Ihre Domain-Verwaltung in Zamadama zu öffnen.
Sie können auch den Domain Management Service von SpaceNet unter hostmaster@space.net nutzen. Dieser übernimmt den kompletten Registrierungsprozess für das Einrichten einer Domain bei Zamadama inkl. des Umzugs der Domain zu SpaceNet oder der Registrierung einer neuen Domain.
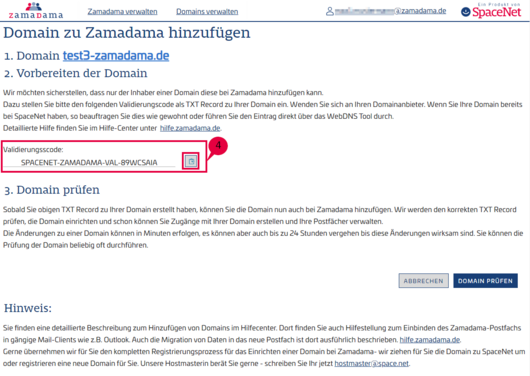
4. Damit sichergestellt ist, dass nur berechtigte Personen (z.B. der Domain-Inhaber) eine Domain bei Zamadama hinzufügen können, muss im nächsten Schritt ein Valdierungscode als TXT Record zu dieser Domain eingestellt werden. Kopieren/Notieren Sie dazu den angezeigten Code (4).
a. Wenden Sie sich an Ihren Domainanbieter, um diesen Eintrag vorzunehmen, wenn Sie keine Möglichkeit haben, dies dort selbst zu tun.
b. Sollten Sie Ihre Domain bereits bei SpaceNet haben, können Sie den Eintrag entweder wie gewohnt beauftragen oder Sie führen ihn direkt über das SpaceNet WebDNS Tool selbst durch (siehe dazu Abschnitt 2.1.).
In der abschließenden Anzeige erhalten Sie weitere Hinweise dazu, wie Sie die Mail-Zustellung auf Zamadama umlenken können, indem Sie den MX-Eintrag zur Domain ändern. Die nötigen Werte für den Eintrag können Sie dort ebenfalls sehen (6a).
Dabei bedeutet:
domain: Ihr Domainname (in unserem Beispiel test3-zamadama.de)
class: IN
type: MX
priority: 100
mail server: mail.zamadama.de.
a. Wenden Sie sich an Ihren Domainanbieter, um diesen Eintrag vorzunehmen, wenn Sie keine Möglichkeit haben, dies dort selbst zu tun.
b. Sollten Sie Ihre Domain bereits bei SpaceNet haben, können Sie den Eintrag entweder wie gewohnt beauftragen oder Sie führen ihn direkt über das SpaceNet WebDNS Tool selbst durch (siehe dazu Abschnitt 2.1.1.).
Nach dieser Anpassung werden alle eingehenden Mails Ihrer Domain an Zamadama geschickt und in Ihre Postfächer ausgeliefert. Diese Einstellung können Sie auch später noch vornehmen.
Sie können auch noch einen SPF Record (Sender Policy Framework Record) für eine höhere Sicherheit setzen. Damit können Sie sich vor missbräuchlichem Mail-Versand schützen, da diese Information in den DNS-Einstellung Ihrer Domain festlegt, welche Mailserver berechtigt sind, überhaupt Mails zu versenden. Den Wert für die Eintragung können Sie ebenfalls dort entnehmen (6b).
Wenn Sie den Zamadama-Account als Exchange-Postfach hinzufügen, werden Ihre Mails, Kalender- und Kontaktdaten aus Ihrem Zamadama-Account in Outlook hinzugefügt.
Die volle Funktionalität Ihres Zamadama-Accounts steht Ihnen weiterhin in der Browser-Oberfläche zur Verfügung.
2.1. Eintragung der Records beim Domain-Anbieter
Für die Übertragung einer Domain müssen verschiedene Angaben in der Domain geändert werden. Je nach Anbieter können Sie die Änderungen beauftragen oder als Domain-Inhaber auch selbst in Selbst-Verwaltungstools vornehmen.
2.1.1. SpaceNet WebDNS Tool
Sind Sie bereits mit Ihrer Domain Kunde bei SpaceNet, können Sie die Eintragungen über das SpaceNet WebDNS Tool webdns.space.net selbst vornehmen.
2.1.1.1. TXT-Record
Damit sichergestellt ist, dass nur berechtigte Personen (z.B. der Domain-Inhaber) eine Domain bei Zamadama hinzufügen können, muss der Valdierungscode als TXT Record zu dieser Domain eingestellt werden.
4. Füllen Sie die benötigten Felder aus:
a. Typ: Wählen Sie die Einstellung TXT (1)
b. Inhalt: Fügen Sie hier den Validierungscode ein (siehe dazu auch Abschnitt 2.1.). Achten Sie dabei darauf, dass der Code in Anführungsstrichen “…“ steht.
c. Wenn nötig, geben Sie einen Wert für TTL (TTL = Time To Live, Gültigkeitsdauer von zwischengespeicherten DNS-Anfragen) und Priorität an.
d. Schließen Sie die Eingabe mit Erstellen ab (3).
2.1.1.2. MX-Record
Durch die Änderung des MX-Records (Mail EXchange Record) können Sie die Zustellung Ihrer Mails auf den Zamadama-Mail-Server umlenken.
4. Füllen Sie die benötigten Felder aus:
a. Typ: Wählen Sie die Einstellung MX (1)
b. Inhalt: Geben Sie hier den Mail-Server an (2).
c. Priorität: Tragen Sie hier den Wert aus Anzeige ein (siehe Eigene Domain in Zamadama einrichten) (3).
Wenn nötig, geben Sie einen Wert für TTL (TTL = Time To Live, Gültigkeitsdauer von zwischengespeicherten DNS-Anfragen) an, wenn er nicht vorgegeben ist.
d. Schließen Sie die Eingabe mit Erstellen ab (4).
2.1.1.3. SPF-Record
Sie können auch noch einen SPF Record (Sender Policy Framework Record) für eine höhere Sicherheit setzen. Damit können Sie sich vor missbräuchlichem Mail-Versand schützen, da diese Information in den DNS-Einstellung Ihrer Domain festlegt, welche Mailserver berechtigt sind, überhaupt Mails zu versenden.
Es handelt sich dabei um einen weiteren TXT Record, der beispielsweise so aussieht:
Typ: TXT
Inhalt: "v=spf1 include:spf.zamadama.de ~all"
Bitte ergänzen Sie hier alle Server-/IP-Adressen, die für den Versand mit der Domain autorisiert sind. Dazu zählen auch Webserver.
Beispiel: "v=spf1 include:zamadama.de a:www.ihredomain.de ~all"
Weitere Informationen bzgl. SPF und der Funktionsweise finden Sie unter https://de.wikipedia.org/wiki/Sender_Policy_Framework.
Im SpaceNet WebDNS Tool setzen Sie den SPF-Record folgendermaßen:
4. Füllen Sie die benötigten Felder aus
a. Typ: Wählen Sie die Einstellung TXT (1)
b. Inhalt: Fügen Sie hier Folgendes ein "v=spf1 include:spf.zamadama.de ~all"
Achten Sie dabei darauf, dass der Eintrag in Anführungsstrichen “…“ steht. (2)
c. Wenn nötig, geben Sie einen Wert für TTL (TTL = Time To Live, Gültigkeitsdauer von zwischengespeicherten DNS-Anfragen) und Priorität an.
d. Schließen Sie die Eingabe mit Erstellen ab (3).
3. Zamadama-Postfach in bestehende Mail-Anwendung einbinden
Es stehen verschiedenen Möglichkeiten zur Verfügung, Ihren Zamadama-Account in bestehende Anwendungen einzubinden.
3.1. Einbindung mit Exchange in Outlook
Wenn Sie den Zamadama-Account als Exchange-Postfach hinzufügen, werden Ihre Mails, Kalender- und Kontaktdaten aus Ihrem Zamadama-Account in Outlook hinzugefügt und synchronisiert.
Die volle Funktionalität Ihres Zamadama-Accounts steht Ihnen weiterhin in der Browser-Oberfläche zur Verfügung.
Den vollen Funktionsumfang von Outlook mit Ihrem Zamadama-Account erreichen Sie nur, wenn Sie Ihr Postfach mit dem Zimbra-Connector für Outlook installieren. (siehe 4.)
3.1.1. Desktop
3.1.1.1. Windows & Outlook 365
5. Im nächsten Fenster Servereinstellungen geben Sie die notwendigen Informationen an, um die Verbindung herzustellen (5a):
a. Name und E-Mail-Adresse Ihres Zamadama-Accounts
b. Servername: mail.zamadama.de
c. Benutzername und Kennwort Ihres Zamadama-Accounts
Bestätigen Sie die Eingaben mit Weiter (5b).
Wenn Sie den Zamadama-Account als Exchange-Postfach hinzufügen, werden Ihre Mails, Kalender- und Kontaktdaten aus Ihrem Zamadama-Account in Outlook hinzugefügt.
Die volle Funktionalität Ihres Zamadama-Accounts steht Ihnen weiterhin in der Browser-Oberfläche zur Verfügung.
3.1.1.2. Mac OS & Mail
3.1.1.3. Mac OS & Outlook 365
3.2. Konfigurationsangaben (Ports, Servernamen, etc.)
Neben der Einbindung Ihres Zamadama-Postfachs als Exchange-Postfach können Sie es auch als IMAP-Postfach (empfohlen) oder POP3-Postfach einbinden. Die dafür nötigen Konfigurationsangaben finden Sie in den nachfolgenden Tabellen:
3.2.1. IMAP
Mit IMAP synchronisieren Sie Ihr Zamadama-Postfach mit Ihrem Mail-Programm. Alle Aktionen (z.B. Mails verschieben, löschen) werden direkt in Ihrem Zamadama-Postfach ausgeführt. Damit ist der Stand Ihrer Mails auf allen Ihren Geräten, mit dem Sie auf Ihr Postfach zugreifen, gleich.
| Posteingang (IMAP) | Verschlüsselung | Postausgang (SMTP) | Verschlüsselung | |
|---|---|---|---|---|
| Server | mail.zamadama.de | mail.zamadama.de | ||
| Ports |
143 993 |
STARTTLS SSL/TLS |
25 587 465 |
STARTTLS STARTTLS SSL/TLS, Authentifizierung erforderlich |
Mit IMAP synchronisieren Sie Ihr Zamadama-Postfach mit Ihrem Mail-Programm. Alle Aktionen (z.B. Mails verschieben, löschen) werden direkt in Ihrem Zamadama-Postfach ausgeführt. Damit ist der Stand Ihrer Mails auf allen Ihren Geräten, mit dem Sie auf Ihr Postfach zugreifen, gleich.
3.2.2. POP3
Mit POP3 werden Ihre Mails vom Server einmalig in das von Ihnen verwendete Mail-Programm übertragen und – wenn nicht anders eingestellt – vom Server gelöscht.
Auf bereits abgerufene oder versendete Mails haben Sie nur noch über Ihr Mail-Programm Zugriff.
| Posteingang (POP3) | Verschlüsselung | Postausgang (SMTP) | Verschlüsselung | |
|---|---|---|---|---|
| Server | mail.zamadama.de | mail.zamadama.de | ||
| Ports |
110 995 |
STARTTLS SSL/TLS |
25 587 465 |
STARTTLS STARTTLS SSL/TLS, Authentifizierung erforderlich |
3.3. IMAP-Einbindung
Details, wie Sie Ihr Postfach als IMAP-Postfach in das von Ihnen bevorzuge Mail-Programm einbinden, können Sie der jeweiligen Hilfe des Mail-Programms entnehmen.
Als Beispiel finden Sie hier eine Anleitung für Microsoft Outlook:
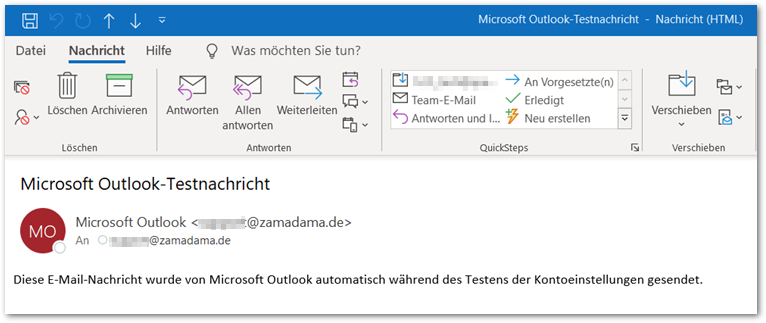
Mit der IMAP-Einbindung wird nur Ihr Mail-Postfach synchronisiert, Kalender und Kontakte aber nicht.
Den vollen Funktionsumfang Ihres Zamadama-Kontos (inkl. Docs, Chat, Aktentasche) erhalten Sie bei der Browser-Verwendung des Kontos.
4. Zimbra-Connector für Outlook
Der Zimbra-Connector für Outlook ermöglicht eine 2-Wege-Synchronisation von Mails, Ordnern, Terminen, Adressbüchern und Aufgaben zwischen Outlook und Ihrem Zamadama-Account.
Der Zimbra-Connector für Outlook legt dabei eine lokale Kopie Ihres Accounts auf Ihrem Computer an. Damit können Sie mit Ihren Daten auch arbeiten, wenn Sie nicht mit dem Zamadama-Server verbunden sind.
Mit der Installation des Zimbra-Connector für Outlook erhalten Sie Zugriff auf folgende Funktionen:
- Synchronisation von E-Mails und Ordner, Kalender, Kontakte und Aufgaben
- Erweiterte Persona-Funktionen
- Erweiterte Zimbra-Synchronisierung für Abwesenheit, Signaturen, Regeln usw.
- Erweiterte Freigabefunktionen pro Ordner, Kalender, Kontakt usw.
Mit dem Zimbra-Connector können Sie weiterhin Microsoft Outlook verwenden, sodass sich Ihre Benutzererfahrung nicht ändert. Außerdem erhalten Sie aber auch erweiterte Zimbra-Funktionen für eine bessere Zusammenarbeit, z.B. Zugriff auf delegierte Postfächer, Kalender- und Kontakte-Freigaben für interne Teammitglieder und externe Kunden und Partner.
Weitere Details dazu finden Sie auch in englischer Sprache hier.
Technische Voraussetzungen:
Der Zimbra-Connector für Outlook wird von folgenden Versionen von Microsoft Windows® unterstützt:
- Windows 10
- Windows 8.1
Der Zimbra-Connector für Outlook wird von den folgenden Versionen von Microsoft Outlook® unterstützt:
- Outlook 2019: 32-Bit- und 64-Bit-Editionen von Microsoft Office, einschließlich Click-to-run.
- Outlook 2016: 32-Bit- und 64-Bit-Editionen von Microsoft Office, einschließlich Office365 und Click-to-run-Versionen.
- Outlook 2013: 32-Bit- und 64-Bit-Editionen von Microsoft Office.
Alle Installationen von Microsoft Outlook und Microsoft Office müssen über die neuesten Updates von Microsoft verfügen.
Im folgenden wird beschrieben, wie Sie den Zimbra-Connector für Outlook für den Zugriff auf Ihr Zamadama-E-Mail-Konto über Outlook einrichten. Dazu sind 3 Schritte notwendig:
- Installieren Sie den Zimbra-Connector für Outlook mit der Installationsdatei (siehe 4.1.).
- Erstellen Sie ein Outlook-Profil für den Zimbra-Connector (siehe 4.2.).
- Starten Sie Outlook mit dem unter Punkt 2 erstellten Profil. Der Zimbra-Connector führt dabei einen sog. InitialSync durch, um Ihre Kontodaten in das Profil zu ziehen. Die Dauer hängt von der Menge an Inhalten in Ihrem Konto, der Größe der Adressliste, den Netzwerkbedingungen, etc. ab. Wenn Sie eine laufende Synchronisierung unterbrechen müssen, wird sie später dort fortgesetzt, wo sie unterbrochen wurde.
4.1. Installation des Zimbra-Connectors für Outlook
Um den Zimbra-Connector für Outlook auf Ihrem Computer zu installieren, benötigen Sie Administratorrechte auf Ihrem Computer. Wenn nicht vorhanden, können Sie diese vorübergehend von Ihrem Systemadministrator erhalten.
Für die Installation benötigen Sie noch folgende Informationen:
- Hostname des Zamadama-Servers: mail.zamadama.de
- Benötigt der Server eine sichere Verbindung: Ja
- Ihre Zamadama-E-Mail-Adresse
- Ihr Passwort für Ihr Zamadama-Konto
Sollten Sie eine Antivirensoftware verwenden, kann dies die initiale Synchronisierung beim erstmaligen Starten von Outlook mit dem neuen Profil verlangsamen.
Erwägen Sie daher nach Möglichkeit, sie für die Dauer der initialen Synchronisierung auszuschalten.
Um den Zimbra-Connector für Outlook zu installieren, müssen Sie die Installationsdatei auf Ihren Computer herunterladen. Sie finden die Installationsdatei unter https://www.zimbra.com/downloads/zimbra-connector-for-outlook.
Wählen Sie aus den angebotenen Versionen die für Ihren Computer passende Version aus.
Das Installationsprogramm führt Sie durch den Installationsprozess des Zimbra-Connectors.
1. Wenn Outlook geöffnet ist, schließen Sie es als erstes.
2. Nachdem Sie die Installationsdatei heruntergeladen haben (2a), doppelklicken Sie sie auf Ihrem Computer (2b), um das Installationsprogramm auszuführen.
4.2 Einrichten des Outlook-Profils für den Zimbra-Connector
Microsoft Outlook verwendet ein sogenanntes Outlook-Profil (manchmal auch „MAPI“ oder „Mail“), um eine Verbindung zu Ihrem Zamadama-E-Mail-Konto herzustellen. Das Profil teilt dem Zimbra-Connector mit, welches E-Mail-Konto verwendet werden soll, wie eine Verbindung zum Server hergestellt wird, sowie andere Konfigurationseinstellungen.
Sie können mehrere Profile konfigurieren, jedes für ein anderes E-Mail-Konto. Beispielsweise haben Sie möglicherweise ein Profil für Ihr arbeitsbezogenes E-Mail-Konto und ein weiteres für Ihr persönliches E-Mail-Konto.
Wenn der Zimbra-Connector installiert ist und bisher keine Zamadama-Profile vorhanden sind, erstellt das Installationsprogramm automatisch ein leeres Zimbra-Connector-Profil (normalerweise Zimbra genannt) für Sie.
Sie können zwischen den Profilen, die auf Ihrem Computer konfiguriert sind, wechseln, indem Sie die Mail-Option (Profile anzeigen) in der Windows-Systemsteuerung verwenden oder wenn Sie die Option aktivieren, dass Sie bei jedem Starten von Outlook das Profil, mit dem Sie arbeiten möchten, direkt auswählen können.
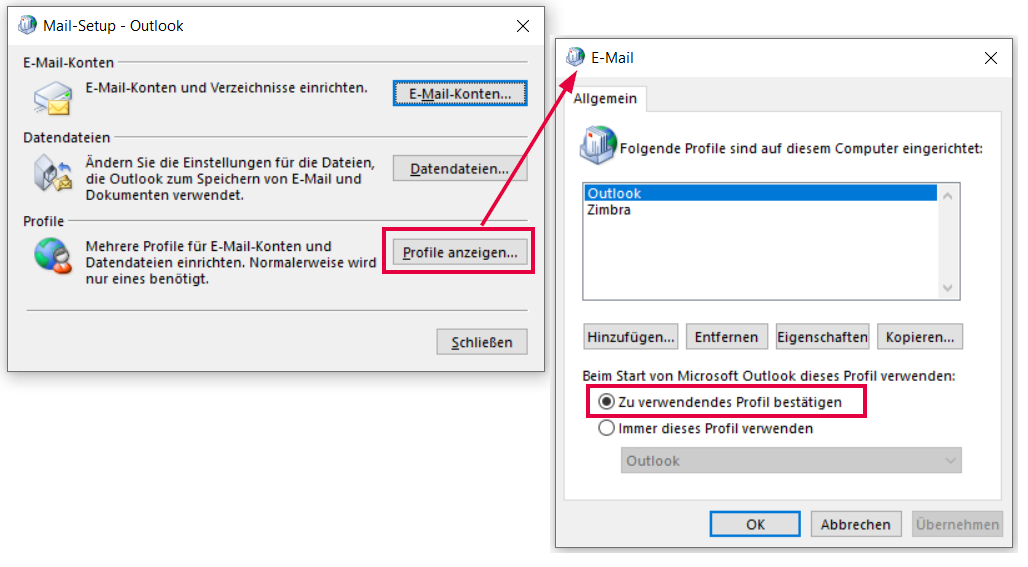
So richten Sie nun das Zimbra-Profil für die Verwendung Ihres Zamadama-E-Mail-Accounts ein:
1. Öffnen Sie Outlook.
2. Outlook zeigt das Dialogfeld Konfigurationseinstellungen für den Zimbra-Server an. Wenn das Dialogfeld nicht automatisch bei der Ersteinrichtung erscheint, wählen Sie zuerst das Profil Zimbra aus.
3. Füllen Sie alle erforderlichen Felder aus:
a. Geben Sie den Servernamen ein: mail.zamadama.de
b. Lassen Sie das Kontrollkästchen Sichere Verbindung verwenden aktiviert.
c. Geben Sie Ihre Zamadama-E-Mail-Adresse ein.
d. Geben Sie Ihr Passwort ein.
Bitte beachten Sie, dass dies nur typische Schritte sind. Je nach vorhandener Konfiguration können weniger/andere Schritte erforderlich sein.
4.3. Erstellen zusätzlicher Zimbra-Profile
Zusätzliche Zimbra-Profile können Sie jederzeit wie folgt erstellen:
6. Vervollständigen Sie das Profil wie in Abschnitt 4.2. beschrieben.
Weitere Informationen rund um den Zimbra-Connector für Outlook finden Sie hier in englischer Sprache.
5. Migration eines bestehenden Postfaches (Mails, Kalender, Kontakte) nach Zamadama
Nachdem Sie sich im Zamadama Webshop https://shop.zamadama.de registriert und Ihre neuen Accounts erstellt haben, können Sie die Inhalte Ihres alten Mail-Accounts in Ihren neuen Account umziehen. Die Migration umfasst dabei Mails und optional Kontakte und Kalender.
Sollten Sie einen Exchange-Account besitzen, gehen Sie gemäß dieser Anleitung Sonderfall: Migration Exchange-Konten nach Zamadama vor.
5.1. Mails
Wenn Ihr altes Postfach einen Mail-Client wie z.B. Outlook, Thunderbird, o.ä. verwendet hat, können Mails am einfachsten mithilfe von IMAP migriert werden.
1. Melden Sie sich in Zamadama mit Ihrem neuen Zamadama-Account an.
2. Fügen Sie Ihren alten Mail-Account gemäß der Anleitung Konto hinzufügen hinzu. Wählen Sie dabei bei Punkt 6 die Einstellung IMAP.
3. In Zamadama sehen Sie nun im Postfach beide Accounts.
a. Sie können die zu migrierenden Mails per Drag and Drop von Ihrem alten Account in den neuen Zamadama-Account verschieben. Dabei werden alle Mails mittels IMAP erneut hochgeladen.
b. Alternativ können Sie die Mails kopieren und in das neue Postfach einfügen. Die Mails bleiben dabei in Ihrem alten Postfach erhalten.
4. Wenn Sie alle gewünschten Mails migriert haben, können Sie das alte Postfach aus Zamadama wieder entfernen, indem Sie in den Einstellungen den Account löschen.
5.2. Kalender
Wenn Sie den Kalender in Ihrem alten Postfach in ein .ics-Format exportieren können, können Sie die Kalenderdaten in Ihren Zamadama-Kalender importieren: Kalender importieren
5.3. Kontakte
Sollten Sie die Möglichkeit haben Ihre Kontakte in dem Format .csv oder .vcf zu exportieren, können Sie Ihre Kontakte in Zamadama importieren: Kontakte importieren
6. Problembehandlung
Hier finden Sie kleine Hilfestellungen bei bekannten Problemen.
6.1. Doppelungen bzw. fehlerhafte Übersetzungen von Menüeinträgen
Dieses Problem tritt unter Umständen auf, wenn Sie Zamadama im Browser Chrome mit der automatischen Übersetzungshilfe in Deutsch verwenden.