SpaceNet VCT (optional)
Kurzanleitung
Mit SpaceNet VCT (VideoConferencingTool) erhalten Sie eine exklusive Videokonferenz-Lösung für Ihre Unternehmenskommunikation. Zum sicheren Austausch Ihrer Mitarbeiter unter sich und zu Kunden. Als Teil von Zamadama ist SpaceNet VCT perfekt auf die anderen Komponenten aus Zamadama abgestimmt und einfach und intuitiv zu bedienen.
Das Besondere: SpaceNet VCT ist einfach und unkompliziert. Die Teilnehmer müssen keine Software installieren, sie können einfach und bequem ihren Bildschirm mit anderen teilen und sich per Video oder Audio austauschen.
Dabei sind Sie oder Ihre Mitarbeiter, Kollegen oder Kunden immer auf der (abhör-)sicheren Seite. Die von SpaceNet VCT genutzten Server stehen in den besonders sicheren Rechenzentren der SpaceNet AG. Diese sind bekannt für ihr Höchstmaß an Sicherheit und maximale Verfügbarkeit von bis zu 99,999 %.
1. Voraussetzungen
Für ein Online-Meeting mit SpaceNet VCT wird ein aktueller Webbrowser, wie Google Chrome, Microsoft Edge (2020) oder Mozilla Firefox, benötigt. Der Internet Explorer und der alte Microsoft Edge funktionieren nicht. Allerdings empfehlen wir Google Chrome zu nutzen, da dort die wenigsten Probleme auftreten. SpaceNet VCT überprüft übrigens selbst, ob der Browser kompatibel ist. Wenn nicht, erscheint eine entsprechende Meldung.
Als reiner Zuhörer eines SpaceNet VCT Meetings wird nur ein Lautsprecher oder ein Kopfhörer benötigt. An einer virtuellen Besprechung aktiv teilnehmen, können Sie über den Chat oder mit einem Mikrofon. Das Mikrofon kann entweder integriert im Notebook sein oder ein zusätzliches Gerät zum Beispiel ein Headsets sein.
Wir empfehlen ein Headset um Störgeräusche aus der Umgebung möglichst zu reduzieren. Eine Kamera kann, muss aber nicht verwendet werden.
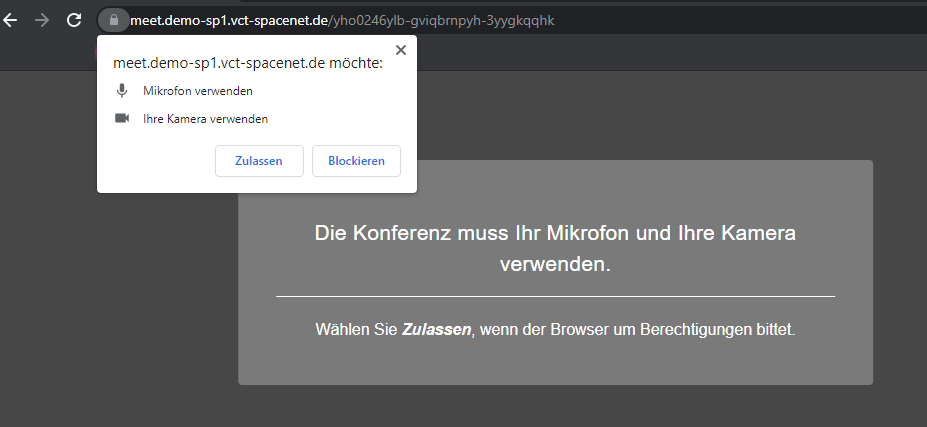
2. Starten eines Online-Meetings als Teilnehmer
Um an einem SpaceNet VCT Meetings teilzunehmen ist keine Anmeldung oder Registrierung erforderlich. Es reicht aus, einfach den Link aus Ihrer Einladungsmail im Webbrowser zu öffnen. Als Erstes erscheint vom Webbrowser die Nachfrage, ob der Zugriff auf das Mikrofon und im Anschluss auf die Kamera erlaubt werden soll. Währenddessen erscheint eine Meldung Mikrofon verwenden / Ihre Kamera verwenden. Mit einem Klick auf den Button Zulassen wird das Meeting gestartet, bzw. treten Sie in den virtuellen Raum ein.
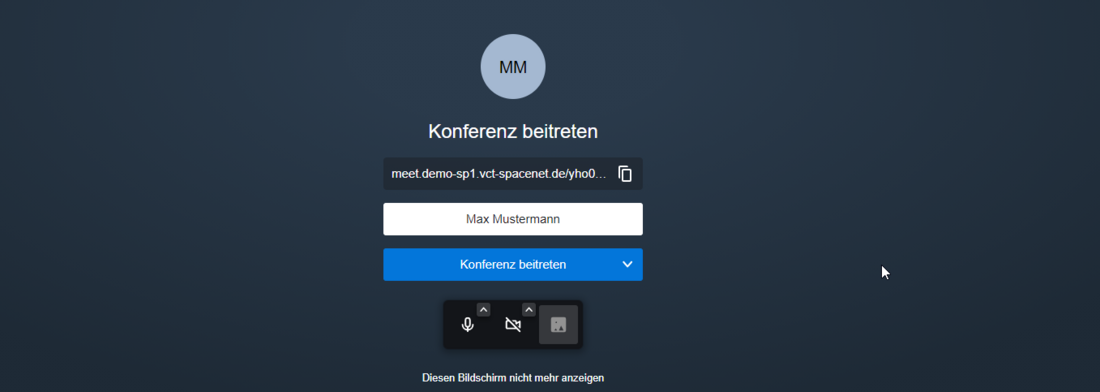
Jetzt erscheint ein Fenster, in das der eigene Name bzw. der Nickname für das Meeting eingegeben werden kann und wenn Sie dann auf Konferenz beitreten klicken, wird das SpaceNet VCT Meeting geöffnet.
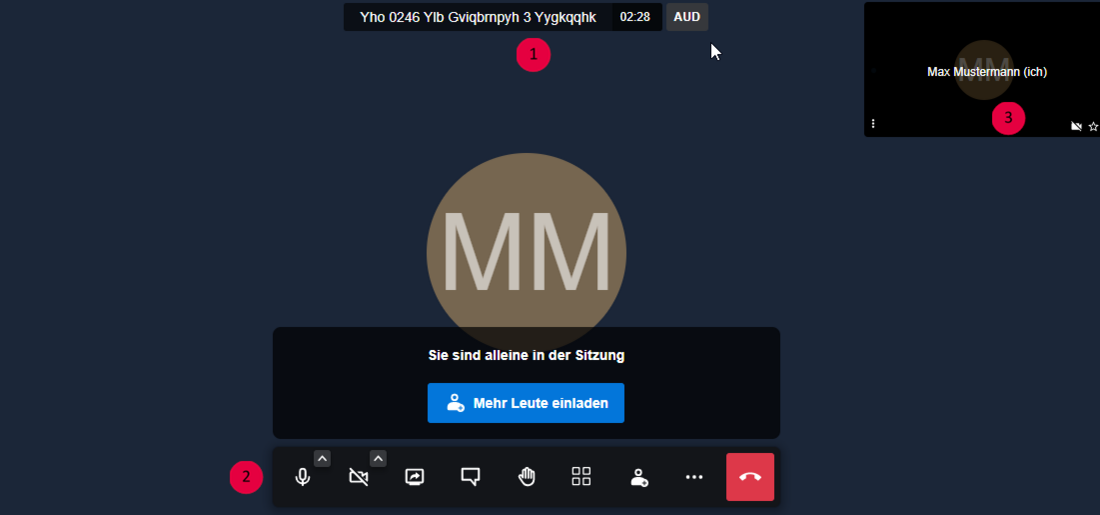
3. SpaceNet VCT-Oberfläche
Sobald Sie das SpaceNet VCT Meeting gestartet haben, wird die Oberfläche dargestellt.
(1) Oben wird die Bezeichnung des virtuellen Meetings (also der Name des Raumes) und die verstrichene Zeit dargestellt.
(2) Unten in der Mitte kann in der Toolbar das Mikrofon an- und ausgeschaltet oder die Kamera aktiviert und deaktiviert werden. Direkt rechts daneben können der eigene Bildschirm oder einzelne Anwendungsfenster freigegeben werden. Mit den rechts danebenstehenden Icons gibt es die Möglichkeit einerseits den Chat zu starten oder sich andererseits per virtuellem Handzeichen zu melden. Daneben kann die Kachelansicht ein- und ausgeschaltet werden und mit dem nächsten Icon können weitere Benutzer eingeladen werden. Mit den drei Punkten wird das erweiterte Menü aufgerufen. Der rote Hörer dient dazu das Meeting zu verlassen.
(3) Auf der rechten Seite werden die Teilnehmer des Meetings angezeigt. Man selbst wird mit einem (Ich) hinter dem Namen markiert. SpaceNet VCT erkennt automatisch den aktuellen Sprecher und stellt sein Webcam-Bild groß dar. Der Sprecher wird zusätzlich durch ein blaues Icon oder einen blauen Rahmen (bei ausgeschalteter Webcam) markiert.
3.1. Funktionen im Detail
In den folgenden Abschnitten werden die einzelnen Icons der SpaceNet VCT Toolbar erklärt.

3.1.1. Mikrofon, Lautsprecher und Kamera
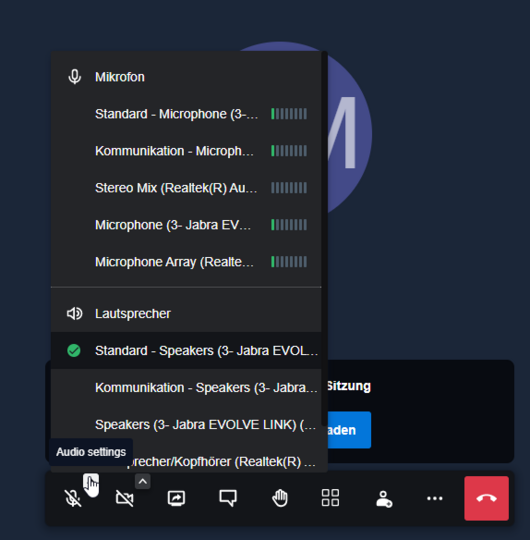
- Mit einem Klick auf das Mikrofon- oder Kamera-Icon können die jeweiligen Geräte stummgeschalten werden. Ein weiterer Klick darauf aktiviert es wieder.
Im deaktivierten Zustand wird das Icon durchgestrichen dargestellt.
- Rechts oben an den Icons befindet sich ein kleiner Pfeil für die Optionen.
Damit kann ausgewählt werden, welches Mikrofon, welcher Lautsprecher oder welche Kamera verwendet werden soll.
3.1.2. Bildschirm freigeben

Wird unten in der Toolbar auf das Icon Bildschirm freigeben geklickt, erscheint ein Fenster mit einer Auswahl.
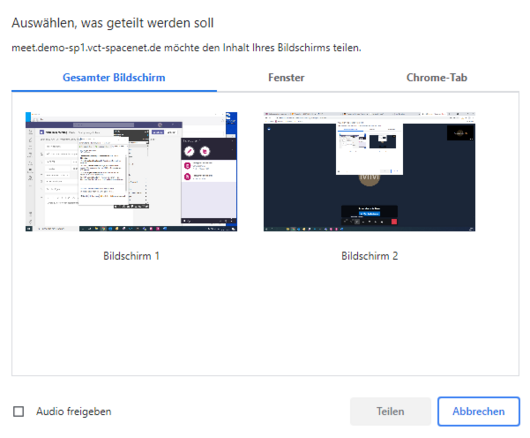
Im ersten Tab kann der komplette Bildschirm freigeben werden. Wenn mehrere Bildschirme verwendet werden, erscheinen diese als einzelne Bilder und können ausgewählt werden.
Im zweiten Tab kann ein einzelnes Fenster einer geöffneten Anwendung und im dritten Tab kann ein einzelner Tab des Webbrowsers freigegeben werden.
3.1.3. Chat starten
Hier kann neben dem Online-Meeting auch ein Chat gestartet werden. Diese Funktion ist sehr hilfreich, weil Teilnehmer hier die Möglichkeit haben auch Fragen oder Meinungen einstellen zu können, welche dann zu einem gegeben Zeitpunkt beantwortet werden können.
Nach dem Klick auf das Icon Chat öffnen / schließen unten in der Toolbar erscheint links ein Eingabefenster. Wurde bis dahin noch kein Namen festgelegt, erscheint eine Abfrage. Jetzt kann eine Nachricht an alle geschickt werden.
Wenn gezielt nur eine Person angeschrieben werden soll, muss bei dieser Person im Bild auf die drei Punkte geklickt werden und dann auf Private Nachricht senden. Damit wird ein privater Chat gestartet.
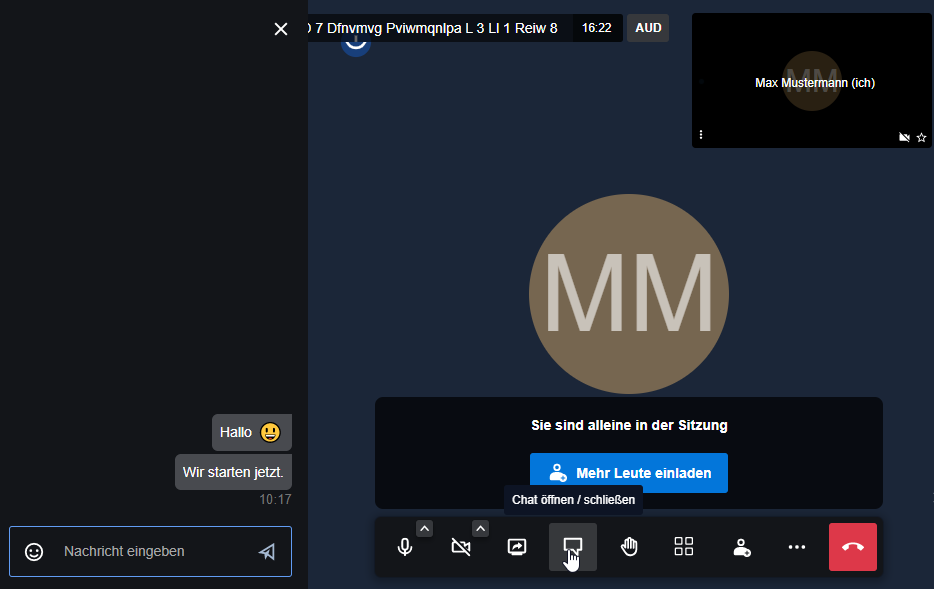
3.1.4. Hand heben bzw. sich melden

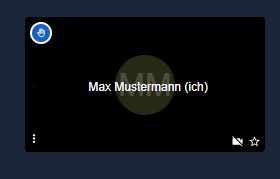
Wird unten in der Toolbar auf das Icon (mit der Hand) Melden geklickt, erscheint ein blaues Handsymbol innerhalb des eigenen Bildes. Damit weiß der Moderator, dass eine Wortmeldung vorliegt und kann den jeweiligen Teilnehmer aufrufen.
3.1.5. Kachelansicht

Mit einem Klick auf das Icon Kachelansicht ein-/ausschalten werden alle Teilnehmer in gleich großen Kacheln dargestellt.
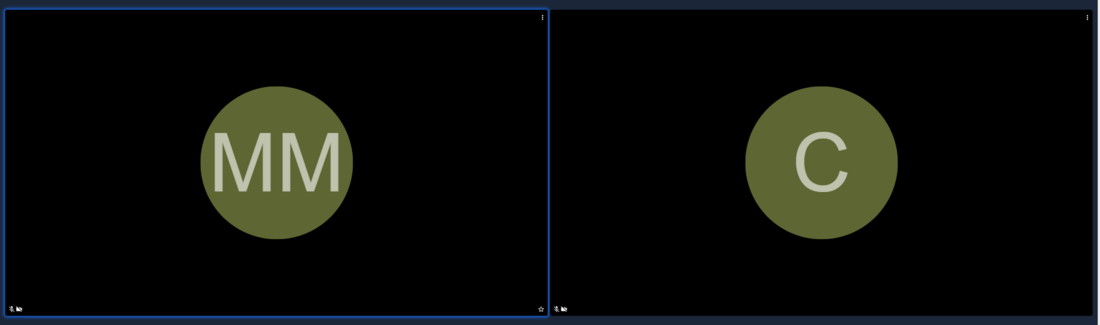
Ist die Kachelansicht aktiviert, werden alle Teilnehmer in gleich großen Kacheln auf dem Bildschirm dargestellt. Der aktive Sprecher wird durch eine blaue Umrandung hervorgehoben. In dieser Ansicht werden aber leider geteilte Folien nicht richtig erkannt, da diese meist zu klein dargestellt werden. Bei ausgeschalteter Kachelfunktion ist automatisch immer der Redner im Vordergrund. Die Teilnehmer sind im rechten Feld und werden je nach Anzahl und Redeaktivität ein- und ausgeblendet.
3.1.6. Weitere Einstellungen
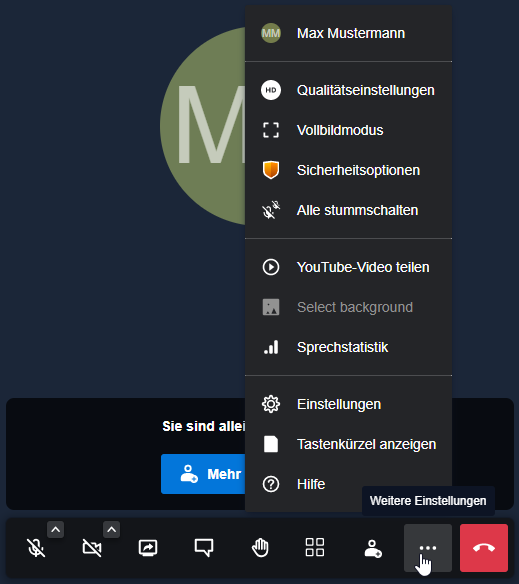
Über das Icon mit den drei Punkten wird das Menü mit den Weiteren Einstellungen aufgerufen.
- Mit dem obersten Punkt (dem zuvor eingegeben Namen) wird der Dialog Einstellungen im Bereich Profil aufgerufen. Hier könnten Sie Ihren Anzeigenamen verändern oder eine Mail-Adresse hinterlegen.
- Über die Qualitätseinstellung kann die Auflösung des Videos festgelegt werden.
- Der Vollbildmodus kann mit der ESC-Taste wieder verlassen werden.
- Sicherheitsoptionen: Mit Moderationsrechten kann an dieser Stelle das Online-Meeting mit einem Passwort gesichert werden. Personen müssen dieses eingeben bevor sie an dem Online-Meeting teilnehmen können.
- Die Funktion Alle stummschalten ermöglicht es dem Moderator die Audioübertragung aller Teilnehmer zu deaktivieren. Alternativ kann auch jeder Teilnehmer manuell durch Klick auf das Lautsprecher Icon im Bild des Teilnehmers stummgeschalten werden.
- Mit der darauffolgenden Option YouTube Video teilen kann direkt ein YouTube Video für alle Teilnehmer abgespielt werden.
- Bei eingeschalteter Kamera haben Sie unter Select background die Möglichkeit verschiedene Hintergründe für Ihr Online-Meeting zu verwenden. SpaceNet VCT enthält einige Beispielhintergründe, Sie können aber auch eigene Hintergrundbilder uploaden oder Ihren Hintergrund unterschiedlich stark verwischen.
Wenn Sie das nächste Mal ein Online-Meeting starten wird immer der zuletzt verwendete Hintergrund angezeigt. - Die Sprecherstatistik gibt nicht nur einen Überblick, wer wie lange gesprochen hat, sondern auch sehr übersichtlich, wer teilnimmt, wenn im Vorfeld Namen in der Einstellung eingetragen worden sind.
- Bei dem Punkt Einstellungen landen Sie im Bereich Geräte und könnten hier nochmal Ihre Einstellungen für Kamera und Mikrofon anpassen.
- Um Funktionen von SpaceNet VCT schneller aufzurufen, können auch Tastenkürzel verwendet werden. Eine Übersicht, welche Tastenkombinationen zur Verfügung stehen, wird mit dem letzten Aufzählungspunkt Tastenkürzel anzeigen aufgerufen.
- Bei dem Punkt Hilfe kommen Sie zu einer Zusammenfassung von häufig gestellten Fragen und ihren Antworten.
3.1.7. Meeting verlassen
Der rote Button mit dem Hörer unten in der Mitte beendet das Meeting und die Online-Besprechung wird verlassen. Ein virtueller Raum muss nicht aktiv geschlossen werden. Sobald die letzte Person den Raum verlassen hat, werden alle Infos dazu gelöscht. Dazu gehören der Chat und die Teilnehmerliste. Wenn danach jemand den Link erneut aufruft, ist die Person in einem neuen Raum, der die gleiche URL verwendet.
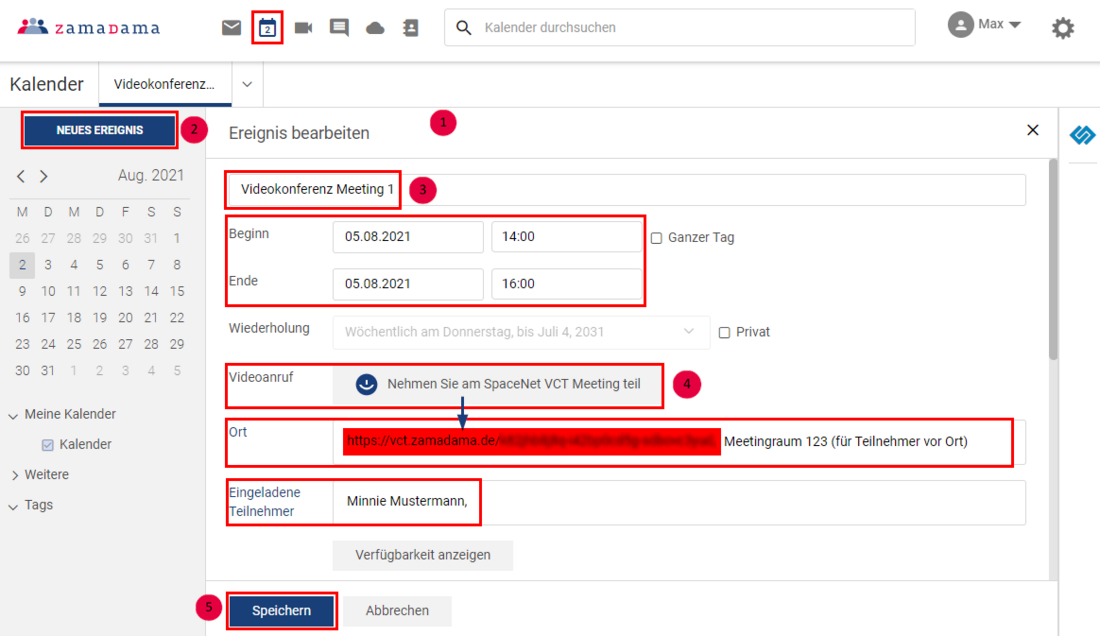
3.1.8. Ein SpaceNet VCT Meeting erstellen
Sie können aus einem normalen Meeting über den Zamadama Kalender auch ein SpaceNet VCT Meeting machen.
- Gehen Sie dazu in den Bereich Kalender.
- Erstellen Sie ein Neues Ereignis.
- Geben Sie die erforderlichen Informationen ein:
a) Name des Meetings
b) Start- und Endzeitpunkt
c) Eingeladene Teilnehmer
d) Ergänzen Sie weitere optionale Informationen wie Serientermin, Notizen, Ort (für Teilnehmer vor Ort), etc. - Durch einen Klick auf die Schaltfläche Machen Sie es zu einem SpaceNet VCT Meeting neben Videoanruf wird aus Ihrem Termin eine Videokonferenz und im Feld Ort wird ein Link hinzugefügt. Der Text der Schaltfläche ändert sich anschließend zu Nehmen Sie am SpaceNet VCT Meeting teil.
- Speichern Sie das Ereignis und wenn Sie Jetzt Einladung senden? mit Senden bestätigen, wird automatisch eine Einladung an die Teilnehmer versendet. Wenn die eingeladenen Teilnehmer das Ereignis zugesagt haben, wird der Termin in ihren Kalender eingetragen. Sie können dann einfach zum angegebenen Zeitpunkt durch einen Klick auf den Link im Kalender dem SpaceNet VCT Meeting beitreten.
Wenn die eingeladenen Teilnehmer das Ereignis zugesagt haben, wird der Termin in ihren Zamadama Kalender eingetragen. Sie können dann einfach zum angegebenen Zeitpunkt durch einen Klick auf den Link im Kalender dem SpaceNet VCT Meeting beitreten.
4. Starten eines Online-Meetings als Moderator
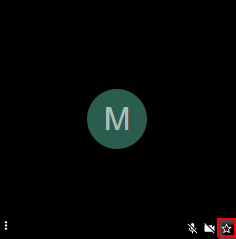
SpaceNet VCT baut auf dem Konzept auf, dass alle Benutzer nahezu die gleichen Rechte besitzen. Daher gibt es kein ausgeprägtes Rollensystem, wie man es von anderen Video-Konferenz-Tools kennt. Der Teilnehmer, der zuerst einen SpaceNet VCT Konferenzraum betritt, ist automatisch der Moderator. Dieser Benutzer wird mit einem Stern rechts unten markiert.
Er erhält als Moderator des Online-Meetings zusätzliche Funktionen und kann z.B. das Zutritt-Passwort setzen, andere Teilnehmer stumm schalten oder Teilnehmer entfernen. Sollte der Moderator seine Konferenz verlassen, werden die Rechte automatisch an den nächsten Teilnehmer weitergegeben.
4.1. Moderator-Einstellungen
Der Moderator kann im Vorschaubild der anderen Teilnehmer auf die drei Punkte rechts oben klicken und erhält zusätzliche Optionen angezeigt. Damit kann ein einzelner Teilnehmer stumm geschaltet oder aus dem Meeting entfernt werden. Alternativ können alle Teilnehmer stumm geschaltet werden. Zusätzlich besteht die Möglichkeit einem anderen Teilnehmer die Moderatorenrechte zu übergeben. Man selbst verliert daraufhin den Moderator-Status.
Über das Icon mit den drei Punkten rechts unten wird das Menü mit den Weiteren Einstellungen aufgerufen. Als Moderator befindet sich dort auch die Option Alle Teilnehmer stummschalten.
Ebenfalls über das Menü Weiteren Einstellungen kann mit der obersten Option der Dialog Einstellungen aufgerufen werden. Wurde der virtuelle Raum selbst angelegt (Moderator), erscheinen nun im Reiter Mehr die Optionen, dass alle Teilnehmer mit deaktiviertem Mikrofon und Kamera starten. Zusätzlich kann mit der Option Follow-me für alle Teilnehmer festgelegt werden, dass alle Teilnehmer nur das Video bzw. die Freigabe des Moderators sehen und der automatische Wechsel zum aktuellen Sprecher deaktiviert wird.
4.2. Lobbymodus
Ebenfall in den Erweiterten Einstellungen sind die Sicherheitsoptionen zu finden. Der Moderator kann hier z.B. eine Lobby als Wartebereich aktivieren. Damit kann die moderierende Person pro Teilnehmer entscheiden, wer den virtuellen Besprechungsraum betreten darf.
Ist die Lobby aktiviert, bekommen neue Teilnehmer eine Meldung angezeigt, dass sie zuerst vom Moderator freigeschalten werden müssen. Dieser bekommt dann eine Meldung und kann den neuen Teilnehmer mit einem Klick freigeben.
Ist ein Passwort gesetzt, so kann die Funktion Lobby nicht mehr aktiviert werden.
4.3. Passwortschutz
Um ein Passwort für die Teilnahme zu vergeben, muss auf den Link Passwort hinzufügen geklickt werden. Die Eingabe des Passwortes kann mit der Entertaste oder mit dem Link Hinzufügen bestätigt werden. Sobald ein Passwort vergeben ist, wechselt das Icon die Farbe und wird grün. Mit einem Klick auf Entfernen kann das Passwort wieder gelöscht werden.
Ist eine Lobby aktiviert, so ist die Funktion Passwort hinzufügen nicht mehr möglich.
5. Weitere Tipps
- Mikrofon deaktivieren:
Wer gerade nicht spricht, sollte sein Mikrofon deaktivieren bzw. stummschalten. Damit werden unnötige Nebengeräusche, wie beispielsweise das typische Tastaturklappern, unterbunden. Mit der Leertaste kann das Mikrofon einfach aktiviert werden ohne jedes Mal das Icon mit der Maus anzuklicken. Das Mikrofon ist dann solange aktiv, wie die Leertaste gehalten wird.
- Kamerabild deaktivieren:
Die Übertragung des Kamerabilds benötigt immer eine gewisse Bandbreite. Gerade bei Meetings mit vielen Teilnehmern kann es dadurch zu Verbindungsproblemen kommen. Daher ist es am besten, dass nur die Person, die gerade spricht, das Kamerabild aktiviert. Alle anderen, die nur passiv zuhören, können ihr Bild deaktivieren. Bei einer reinen Audiokonferenz können sehr viele Teilnehmer gleichzeitig an einem Zamadama Online-Meeting teilnehmen.

