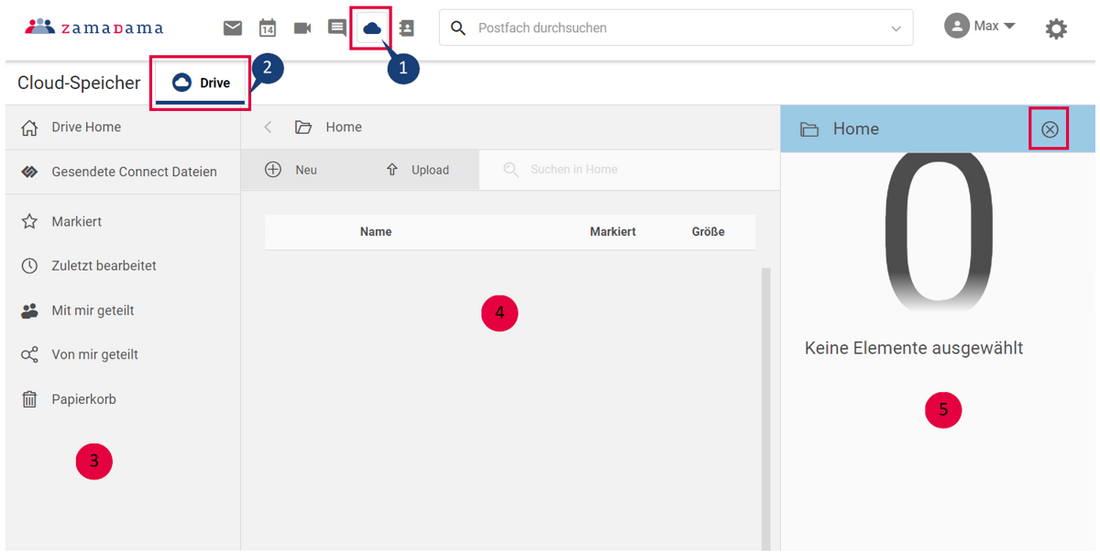Zamadama Drive
Kurzanleitung
Dieser Abschnitt gibt einen Überblick über die Drive-Funktion von Zamadama.
1. Navigation zu Drive
Klicken Sie auf Cloud-Speicher in der Menüleiste (1) und rufen Sie die Registerkarte Drive (2) auf.
Die Oberfläche besteht aus
3. einer linken Seitenleiste
4. einem Listenbereich
5. einem Dateivorschaufenster.
Um das Vorschaufenster zu deaktivieren, klicken Sie auf das x in der oberen rechten Ecke des Vorschaufensters.
2. Aufbau
Die Oberfläche besteht aus 3 Bereichen:
- einer linken Seitenleiste, in der verschiedene Ordner aufgelistet werden.
- einem Listenbereich, in dem die Dateien/Ordner angezeigt werden, die in dem geöffneten Verzeichnis liegen.
- einer InfoBox, in der eine Vorschau und weitere Informationen der ausgewählten Datei angezeigt wird. Um die InfoBox zu deaktivieren, klicken Sie auf das x in der oberen rechten Ecke der InfoBox.
2.1. Linke Seitenleiste (3)
In der linken Seitenleiste steht als Schnellzugriff ein Menü zur Verfügung, mit dem verschiedene Elementgruppen schnell angezeigt werden können. Mit Drive Home rufen Sie Ihre Dateiverwaltung in Drive auf.
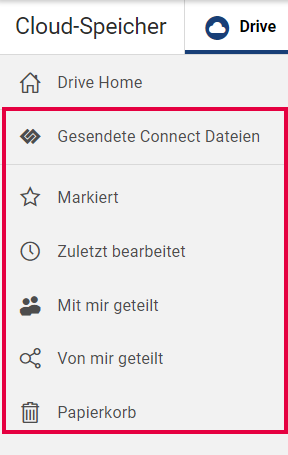
Gesendete Connect Dateien
Hier werden die Dateien, die Sie in einem Chat hochladen, angezeigt.
Markiert
Dateien, die Sie markiert haben, werden hier angezeigt. Sie verbleiben aber weiterhin im ursprünglichen Ordner.
Zuletzt bearbeitet
Hier finden Sie die Dateien, an denen Sie zuletzt Änderungen vorgenommen haben.
Mit mir geteilt
Hier finden Sie die Dateien, die von anderen Benutzern für Sie freigegeben wurden.
Von mir geteilt
Alle Dateien, die Sie für andere Benutzer freigegeben haben, sind hier aufgelistet.
Papierkorb
Im Papierkorb finden Sie alle Dateien, die zum Löschen gekennzeichnet sind.
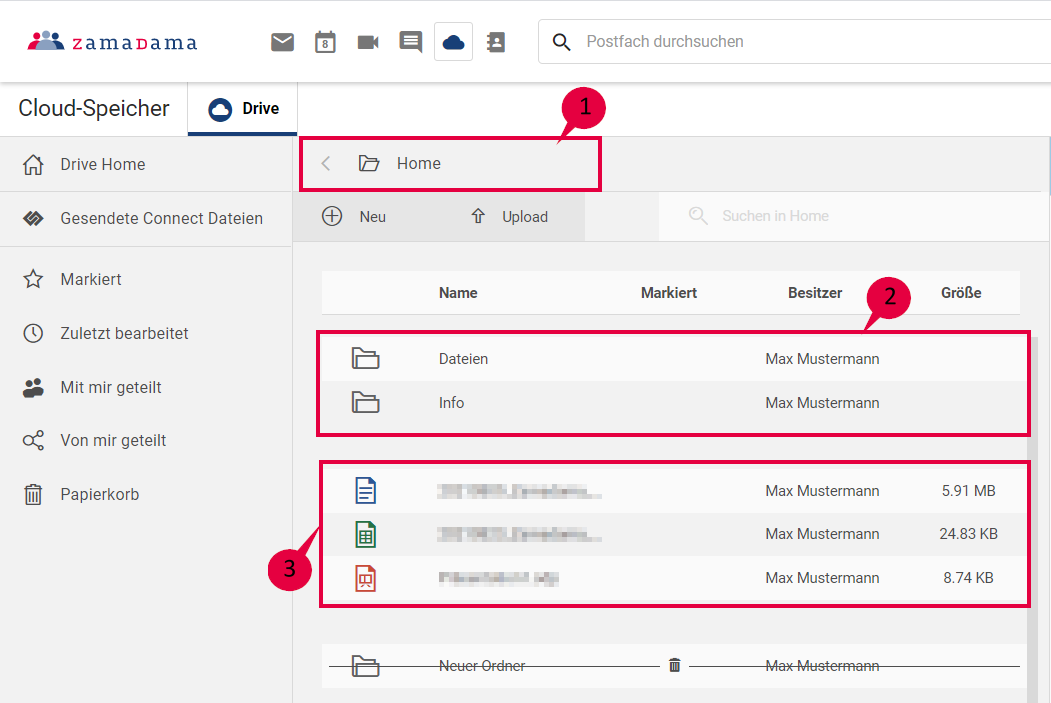
2.2. Listenbereich (4)
Drive verwendet eine eigene interne Ordnerstruktur und Navigation, so dass Sie Ihre Dateien nach Ihren Wünschen verwalten können.
Die Navigation durch Ihre Drive-Ordner erfolgt über die Navigationsleiste (1) oben auf der Benutzeroberfläche statt über eine Baumansicht. Die Ordner (2), die auf einer Ebene liegen, sind im Listenbereich der Benutzeroberfläche über den Dateien (3) sichtbar.

2.3. InfoBox (5)
Die InfoBox ist ein einklappbares Element, das alle Informationen und Steuerelemente für die ausgewählte Datei oder den ausgewählten Ordner sowie eine Vorschau der Datei selbst enthält, wenn sie in einem kompatiblen Format vorliegt (Bilder, PDFs, etc.).
Um die InfoBox anzuzeigen, klicken Sie auf die Schaltfläche i oben rechts in der Drive-Benutzeroberfläche.
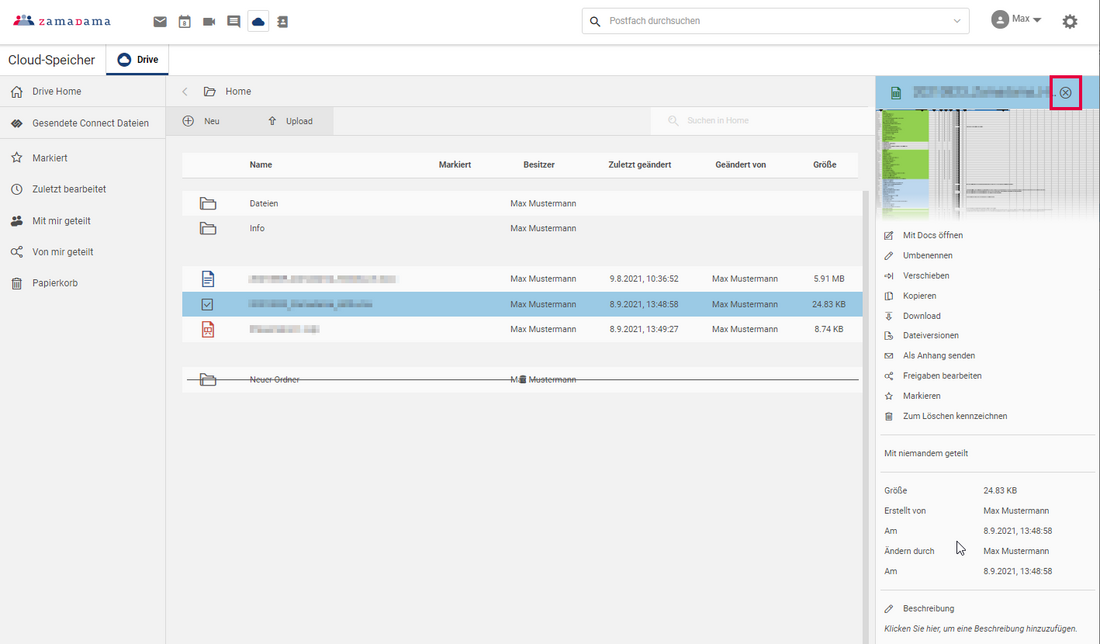
Die InfoBox können Sie einfach einklappen, indem Sie auf das x oben rechts in der Drive-Benutzeroberfläche klicken.
Die InfoBox enthält von oben nach unten die folgenden Informationen:
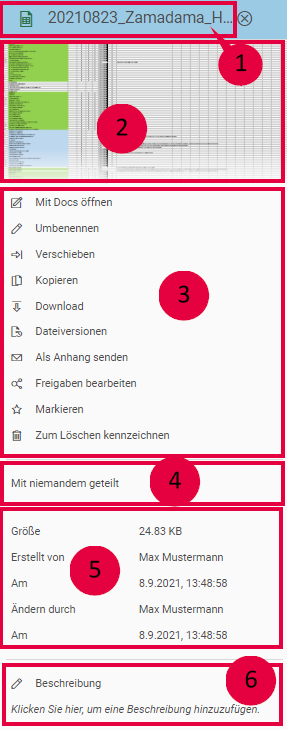
1 Den Namen der ausgewählten Datei
2 Die Vorschau der Datei (oder ein Formatsymbol für nicht unterstützte Formate)
3 Alle im Kontextmenü der rechten Maustaste verfügbaren Aktionsmöglichkeiten
4 Informationen zur Freigabe
5 Informationen zur Erstellung und Bearbeitung
6 Ein anpassbares Beschreibungsfeld
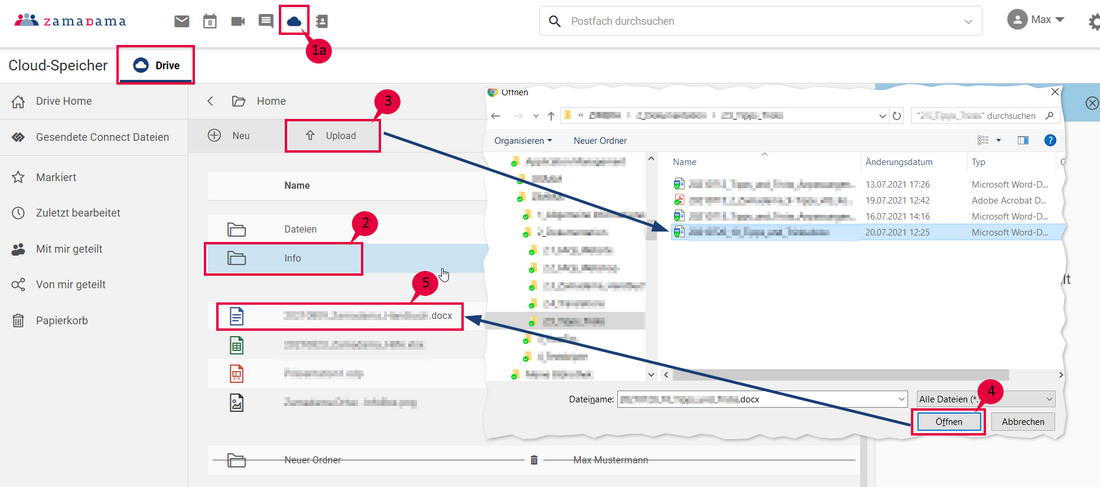
3. Datei in Drive hochladen
- Klicken Sie auf Cloud-Speicher (1a) in der Menüleiste und rufen Sie die Registerkarte Drive (1b) auf.
- Wählen Sie den Ordner in Drive aus, in den Sie die Datei hochladen möchten.
- Klicken Sie auf Upload.
- Es öffnet sich ein Datei-Explorer-Fenster. Navigieren Sie dort zu der Datei, die Sie in Drive hochladen möchten. Klicken Sie auf Öffnen.
- Die Datei wird in den ausgewählten Ordner hochgeladen und anschließend angezeigt.
Sie können auch per Drag & Drop eine beliebige Anzahl von Dateien von Ihrem Computer in den Listenbereich von Drive ziehen und damit hochladen.
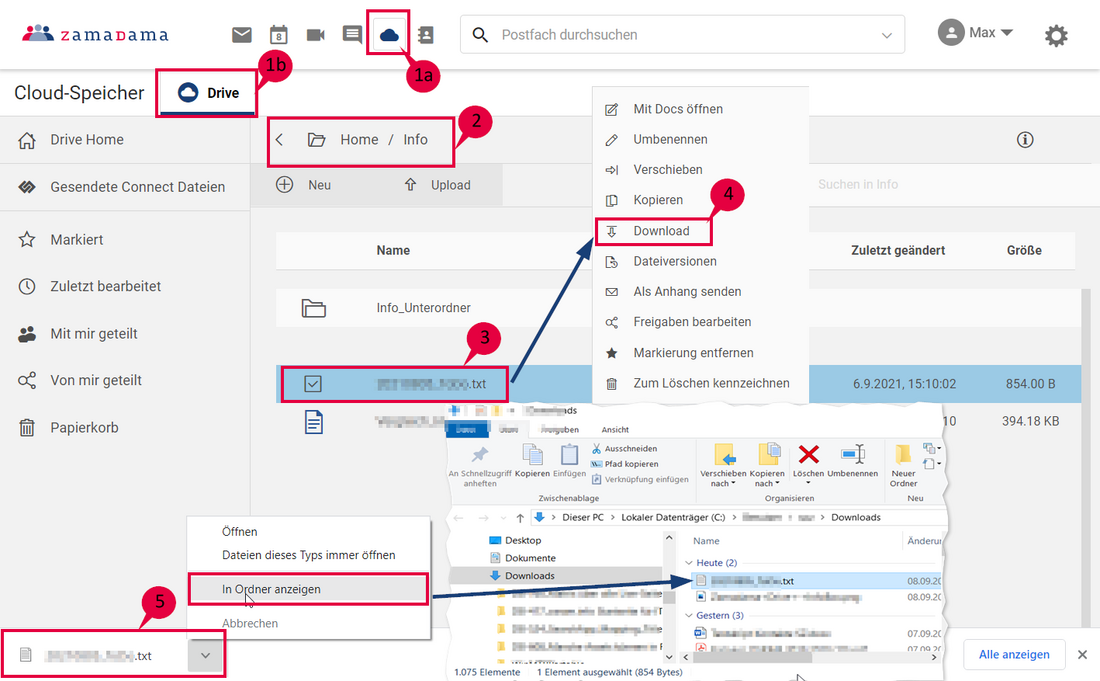
4. Datei aus Drive herunterladen
- Klicken Sie auf Cloud-Speicher (1a) in der Menüleiste und rufen Sie die Registerkarte Drive (1b) auf.
- Wählen Sie den Ordner in Drive aus, in dem sich die Datei befindet, die Sie herunterladen möchten.
- Klicken Sie die Datei mit der rechten Maustaste an. Damit wird die Datei ausgewählt und das Dateisymbol wird durch ein Häkchen ersetzt.
- Wählen Sie Download im sich öffnenden Kontextmenü aus.
- Der Download beginnt und speichert die Datei lokal auf Ihrem PC im Ordner Downloads ab.
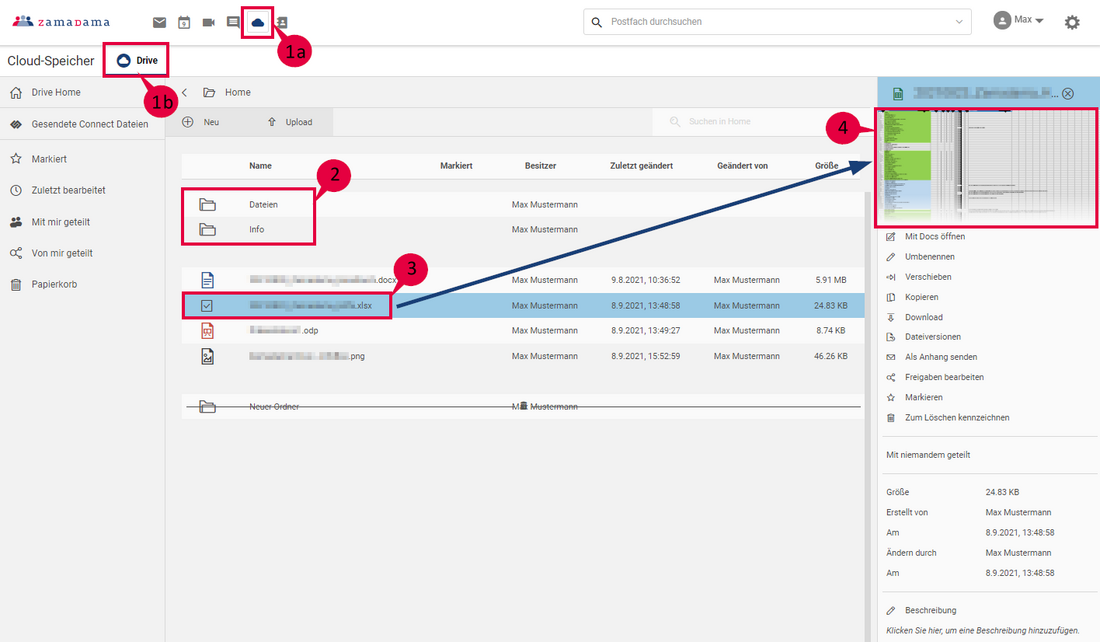
5. Vorschau einer Drive-Datei
Die Vorschau einer Drive-Datei wird in der InfoBox neben weiteren Informationen angezeigt, wenn sie in einem kompatiblen Format vorliegt (Bilder, PDFs, etc.).
- Klicken Sie auf Cloud-Speicher (1a) in der Menüleiste und rufen Sie die Registerkarte Drive (1b) auf.
- Wählen Sie den Ordner in Drive aus, in dem sich die Datei befindet, die Sie anzeigen möchten.
- Klicken Sie die Datei mit der rechten Maustaste an. Damit wird die Datei ausgewählt und das Dateisymbol wird durch ein Häkchen ersetzt.
- Die Vorschau und weitere Informationen für die Datei werden in der InfoBox rechts angezeigt.
6. Drive Dateien löschen
Laufwerkselemente werden beim Löschen nicht wie alle anderen Elementtypen in Zamadama in den Papierkorb verschoben, sondern stattdessen zum Löschen gekennzeichnet. Zum Löschen gekennzeichnete Elemente werden am unteren Rand der Dateiliste mit einer durchgestrichenen Linie angezeigt und können anschließend dauerhaft gelöscht oder auch wiederhergestellt werden.
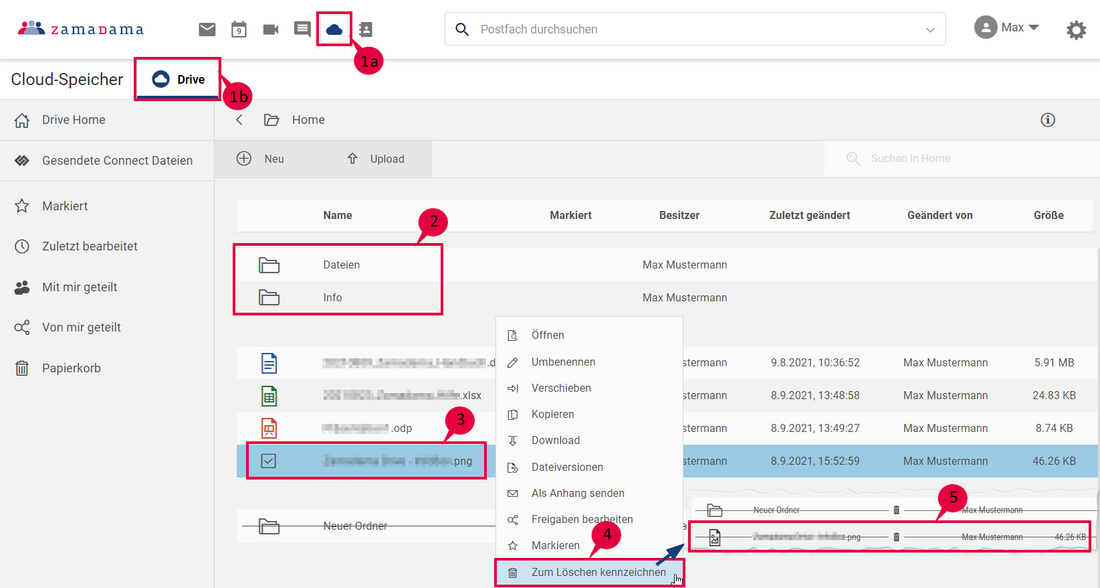
6.1. Drive Dateien zum Löschen kennzeichnen
- Klicken Sie auf Cloud-Speicher (1a) in der Menüleiste und rufen Sie die Registerkarte Drive (1b) auf.
- Wählen Sie den Ordner in Drive aus, in dem sich die Datei befindet, die Sie löschen möchten.
- Klicken Sie die Datei mit der rechten Maustaste an. Damit wird die Datei ausgewählt und das Dateisymbol wird durch ein Häkchen ersetzt.
- Wählen Sie Zum Löschen kennzeichnen im sich öffnenden Kontextmenü aus.
- Die Datei wird anschließend am unteren Rand der Dateiliste mit einer durchgestrichenen Linie angezeigt.
Zum Löschen gekennzeichnete Elemente können nicht mehr bearbeitet werden – die Änderungen werden nicht abgespeichert.
Alle Elemente, die zum Löschen gekennzeichnet sind, werden gesammelt auch im Papierkorb angezeigt.
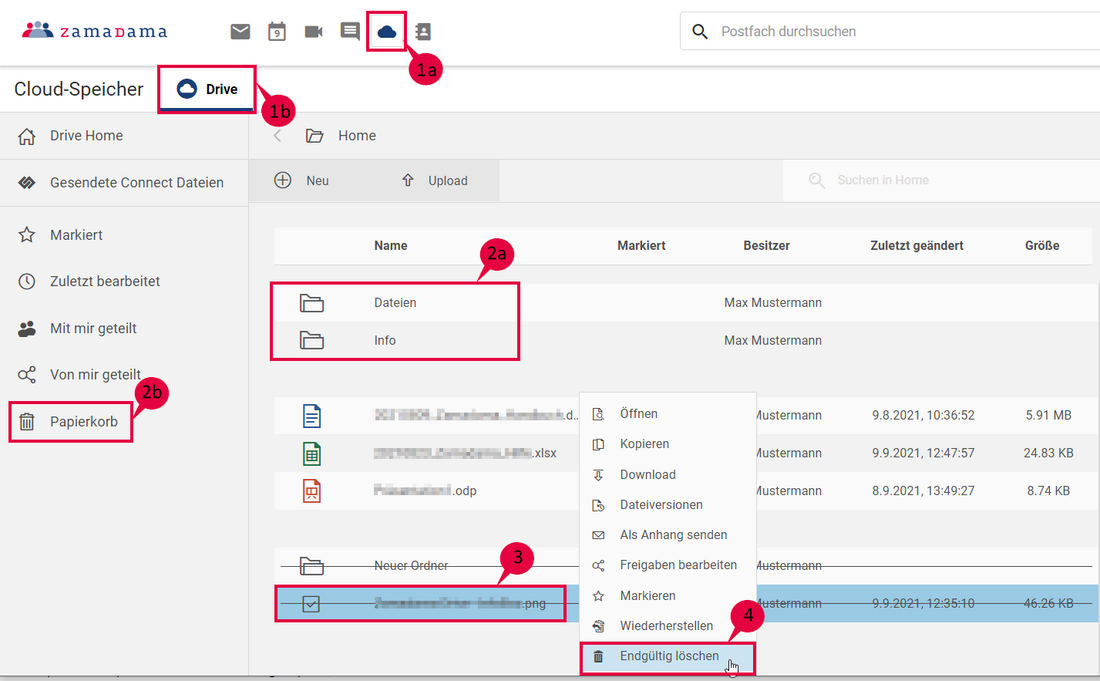
6.2. Drive Dateien endgültig löschen
- Klicken Sie auf Cloud-Speicher (1a) in der Menüleiste und rufen Sie die Registerkarte Drive (1b) auf.
- Wählen Sie den Ordner in Drive aus (2a), in dem sich die zum Löschen gekennzeichnete Datei befindet, die Sie endgültig entfernen möchten, oder wählen Sie den Papierkorb (2b) in der linken Seitenleiste aus.
- Klicken Sie die Datei, die endgültig gelöscht werden soll, mit der rechten Maustaste an. Damit wird die Datei ausgewählt und das Dateisymbol wird durch ein Häkchen ersetzt.
- Wählen Sie Endgültig Löschen im sich öffnenden Kontextmenü aus. Die Datei wird endgültig gelöscht und kann nicht wiederhergestellt werden.
Während jeder Benutzer mit den Rechten Bearbeiten oder Bearbeiten und Freigeben für ein Objekt oder einen Ordner dieses zum Löschen kennzeichnen kann, kann nur der ursprüngliche Eigentümer es endgültig löschen.
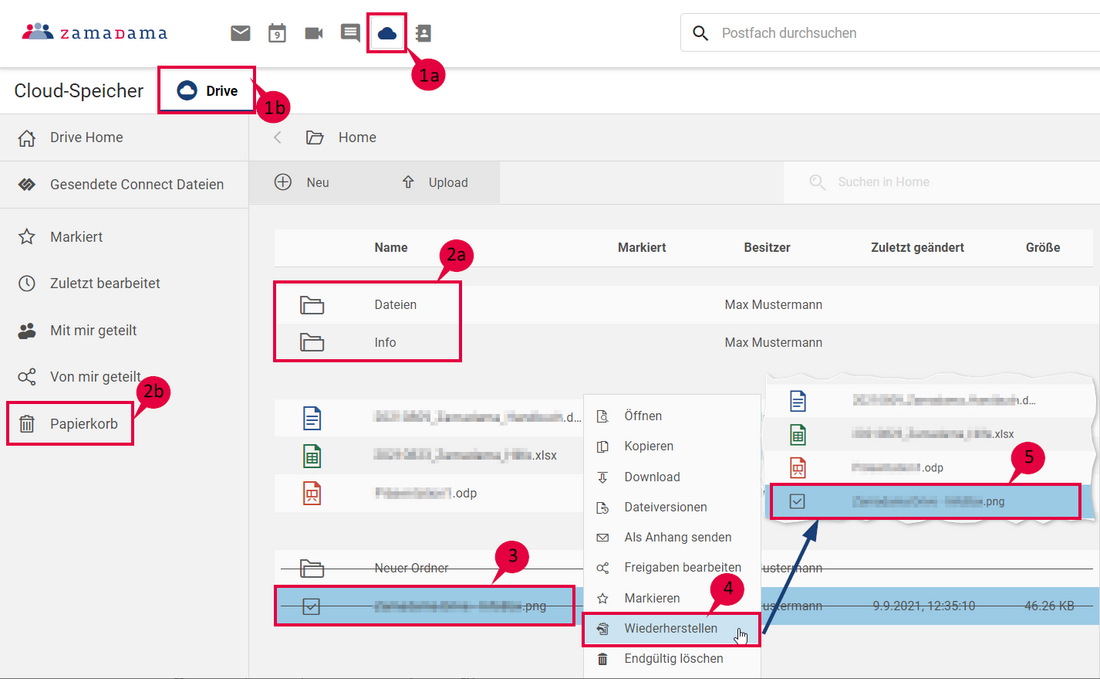
6.3. Drive Dateien wiederherstellen
Falls Sie aus Versehen eine Datei zum Löschen gekennzeichnet haben, können Sie diese jederzeit wiederherstellen, solange Sie sie nicht endgültig entfernt haben.
- Klicken Sie auf Cloud-Speicher (1a) in der Menüleiste und rufen Sie die Registerkarte Drive (1b) auf.
- Wählen Sie den Ordner in Drive aus (2a), in dem sich die zum Löschen gekennzeichnete Datei befindet, die Sie wiederherstellen möchten, oder wählen Sie den Papierkorb (2b) in der linken Seitenleiste aus.
- Klicken Sie die Datei, die wiederhergestellt werden soll, mit der rechten Maustaste an. Damit wird die Datei ausgewählt und das Dateisymbol wird durch ein Häkchen ersetzt.
- Wählen Sie Wiederherstellen im sich öffnenden Kontextmenü aus.
- Die Datei wird in dem ursprünglichen Ordner wiederhergestellt.
7. Drive Ordner erstellen
Drive verwendet eine eigene interne Ordnerstruktur und Navigation, so dass Sie Ihre Dateien nach Ihren Wünschen verwalten können. Dazu können Sie eigene Ordner anlegen.
Folgende Zeichen sind bei der Benennung von Ordnern nicht erlaubt:
- Slash /
- Backslash \
- Doppelpunkt :
- Fragezeichen ?
- Pluszeichen +
- Sternchen *
- Prozentzeichen %
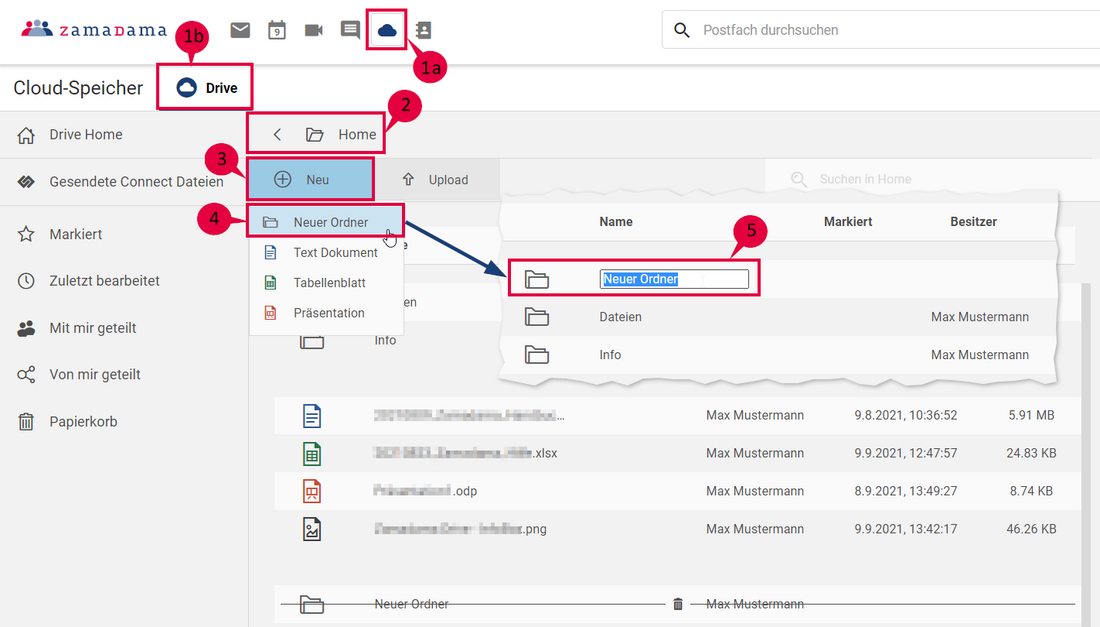
- Klicken Sie auf Cloud-Speicher (1a) in der Menüleiste und rufen Sie die Registerkarte Drive (1b) auf.
- Wählen Sie die Ebene in Drive aus, in der Sie einen neuen Ordner erstellen möchten.
- Klicken Sie auf Neu oberhalb der Ordner-Übersicht.
- In dem DropDown-Menü wählen Sie Neuer Ordner aus.
- Der neue Ordner wird zur Ordner-Übersicht hinzugefügt. Geben Sie abschließend noch einen Namen für den neuen Ordner ein.
8. Drive Elemente verschieben
Sie können innerhalb der Ordnerstruktur von Drive Dateien und auch ganze Ordner mit Inhalt verschieben.
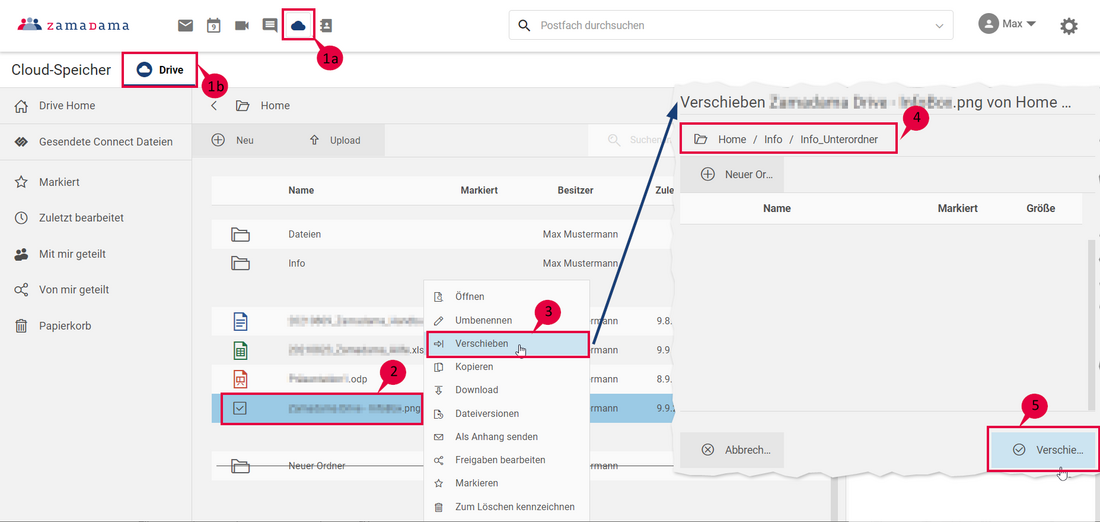
8.1. Drive Dateien verschieben
- Klicken Sie auf Cloud-Speicher (1a) in der Menüleiste und rufen Sie die Registerkarte Drive (1b) auf.
- Wählen Sie die Datei in Drive aus, die Sie an einen anderen Ort verschieben möchten, und klicken Sie sie mit der rechten Maustaste an. Damit wird das Element ausgewählt und das Dateisymbol wird durch ein Häkchen ersetzt.
- Wählen Sie Verschieben im sich öffnenden Kontextmenü aus.
- Im nächsten Dialogfenster navigieren Sie an die Stelle in der Ordnerstruktur, an die Sie die ausgewählte Datei verschieben möchten.
- Klicken Sie anschließend auf Verschieben. Die vorher ausgewählte Datei wird verschoben.
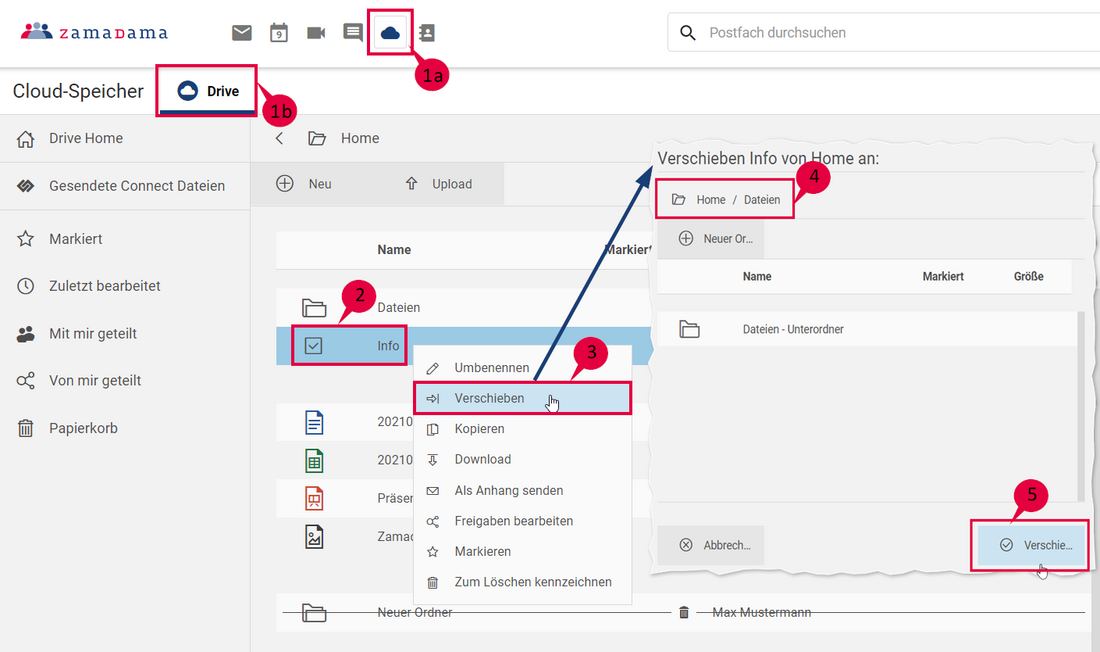
8.2. Drive Ordner verschieben
- Klicken Sie auf Cloud-Speicher (1a) in der Menüleiste und rufen Sie die Registerkarte Drive (1b) auf.
- Wählen Sie den Ordner in Drive aus, den Sie an einen anderen Ort verschieben möchten, und klicken Sie ihn mit der rechten Maustaste an. Damit wird das Element ausgewählt und das Ordnersymbol wird durch ein Häkchen ersetzt.
- Wählen Sie Verschieben im sich öffnenden Kontextmenü aus.
- Im nächsten Dialogfenster navigieren Sie an die Stelle in der Ordnerstruktur, an die Sie den ausgewählten Ordner verschieben möchten.
- Klicken Sie anschließend auf Verschieben. Der vorher ausgewählte Ordner wird inklusive Inhalt verschoben.
9. Drive Elemente umbenennen
Dateien und Ordner können nach ihrer Erstellung auch wieder umbenannt werden.
Folgende Zeichen sind bei der Umbenennung von Ordnern und Dateien nicht erlaubt:
- Slash /
- Backslash \
- Doppelpunkt :
- Fragezeichen ?
- Pluszeichen +
- Sternchen *
- Prozentzeichen %
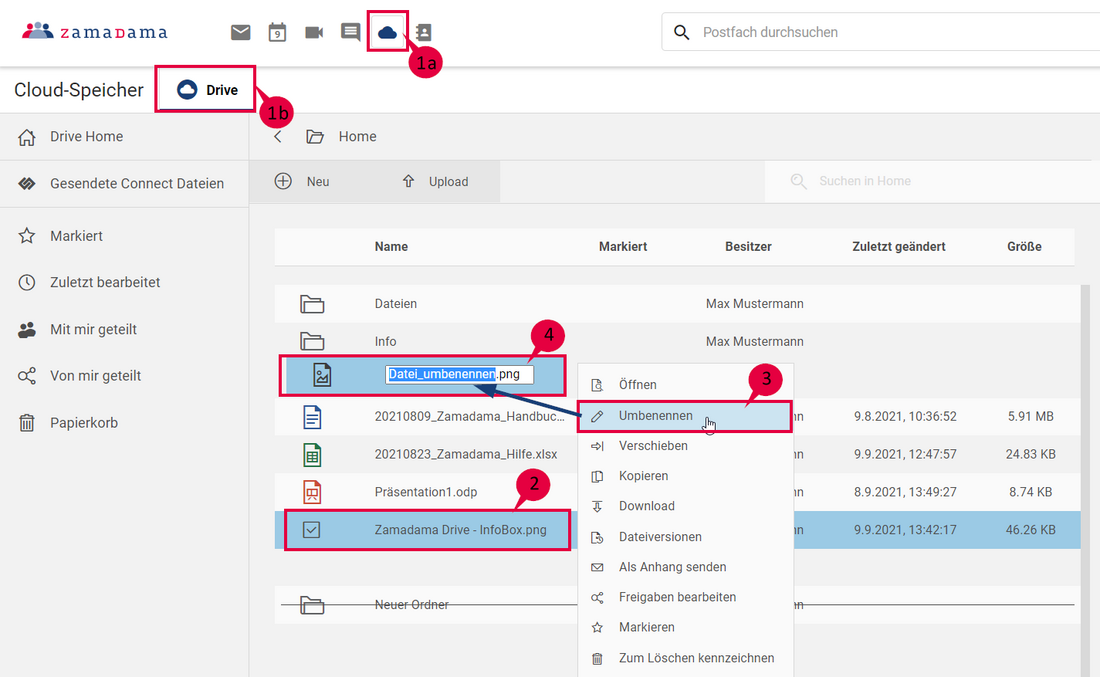
9.1. Drive Dateien umbenennen
- Klicken Sie auf Cloud-Speicher (1a) in der Menüleiste und rufen Sie die Registerkarte Drive (1b) auf.
- Wählen Sie die Datei in Drive aus, die Sie umbenennen möchten, und klicken Sie sie mit der rechten Maustaste an. Damit wird das Element ausgewählt und das Dateisymbol wird durch ein Häkchen ersetzt.
- Wählen Sie Umbenennen im sich öffnenden Kontextmenü aus.
- Die Dateibezeichnung wird markiert und kann überschrieben werden.
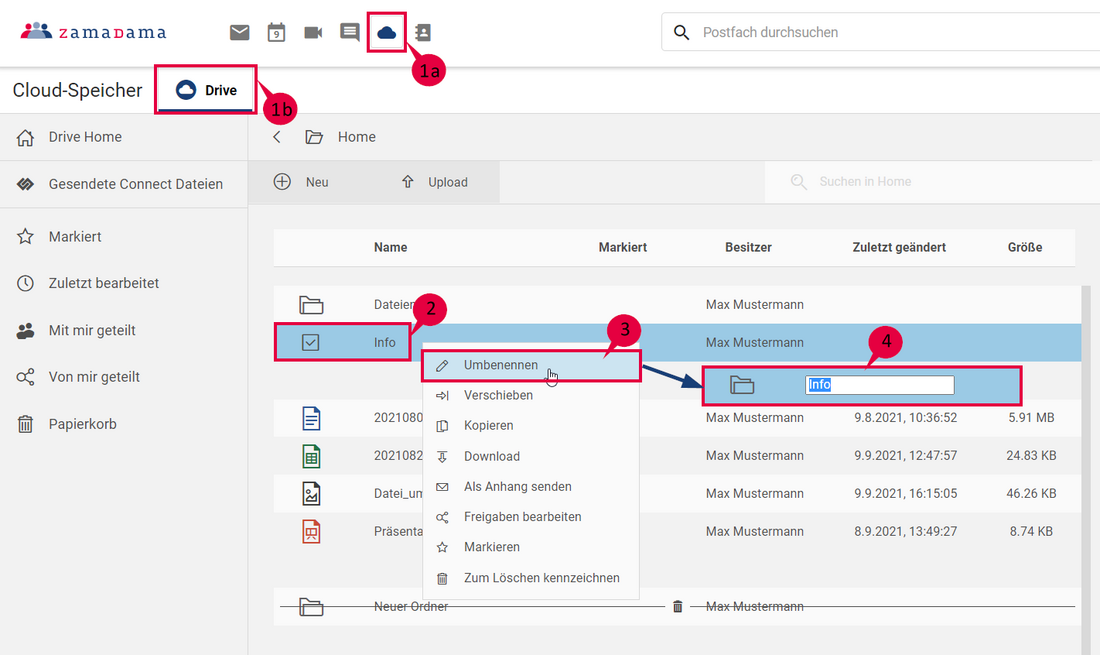
9.2. Drive Ordner umbenennen
- Klicken Sie auf Cloud-Speicher (1a) in der Menüleiste und rufen Sie die Registerkarte Drive (1b) auf.
- Wählen Sie den Ordner in Drive aus, den Sie umbenennen möchten, und klicken Sie ihn mit der rechten Maustaste an. Damit wird das Element ausgewählt und das Ordnersymbol wird durch ein Häkchen ersetzt.
- Wählen Sie Umbenennen im sich öffnenden Kontextmenü aus.
- Die Ordnerbezeichnung wird markiert und kann überschrieben werden.
10. Drive-Dateien/Drive-Ordner markieren
Sie haben die Möglichkeit, Dateien und Ordner zu markieren, um nach ihnen schneller filtern zu können. Dafür gibt es in der linken Seitenleiste einen voreingestellten Filter Markiert, der alle markierten Elemente anzeigt. Markierte Dateien oder Ordner sind mit einem Sternchen gekennzeichnet.
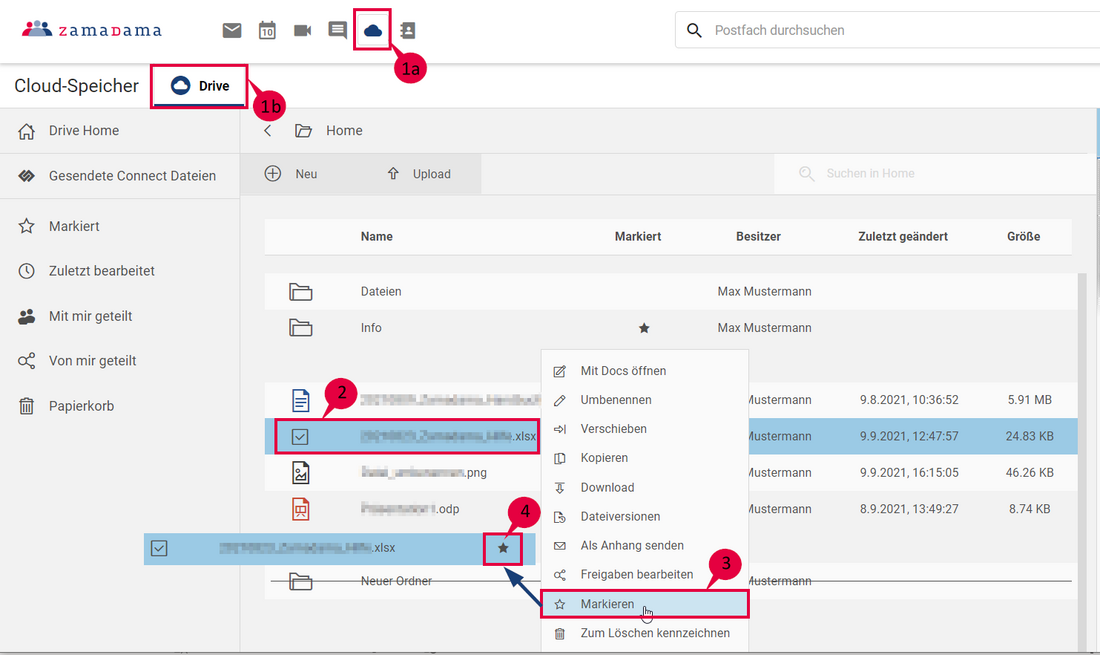
10.1. Drive-Dateien/Drive-Ordner markieren
- Klicken Sie auf Cloud-Speicher (1a) in der Menüleiste und rufen Sie die Registerkarte Drive (1b) auf.
- Wählen Sie das Element in Drive aus, das Sie markieren möchten, und klicken Sie es mit der rechten Maustaste an. Damit wird das Element ausgewählt und das Datei- oder Ordnersymbol wird durch ein Häkchen ersetzt.
- Wählen Sie Markieren im sich öffnenden Kontextmenü aus.
- Das Element wird anschließend mit einem Sternchen gekennzeichnet.
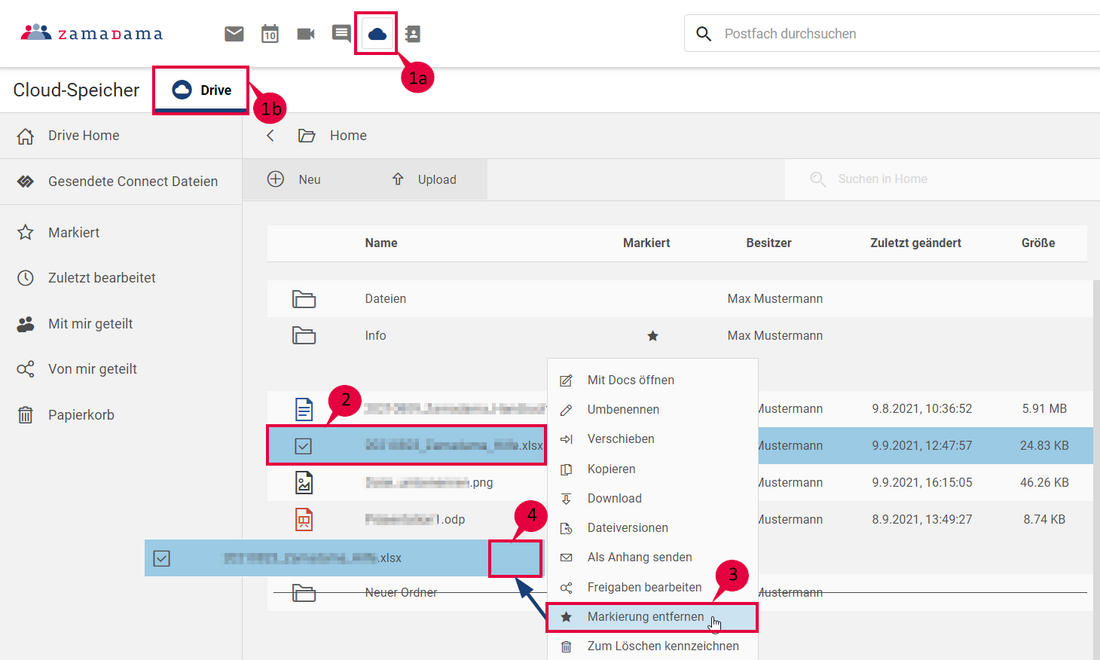
10.2. Markierung bei Drive-Dateien/Drive-Ordnern entfernen
- Klicken Sie auf Cloud-Speicher (1a) in der Menüleiste und rufen Sie die Registerkarte Drive (1b) auf.
- Wählen Sie das markierte Element in Drive aus, bei dem Sie die Kennzeichnung entfernen möchten, und klicken Sie es mit der rechten Maustaste an. Damit wird das Element ausgewählt und das Datei- oder Ordnersymbol wird durch ein Häkchen ersetzt.
- Wählen Sie Markierung entfernen im sich öffnenden Kontextmenü aus.
- Das Sternchen, mit dem das Element gekennzeichnet war, wird entfernt.
11. Drive-Dateien/Drive-Ordner freigeben
Da Drive eine eigene interne Ordnerstruktur verwendet, können Drive-Dateien und Drive-Ordner unabhängig voneinander für andere Benutzer freigegeben werden.
Für die Freigabeberechtigung können Sie zwischen 3 Optionen wählen:
- Anzeigen,
- Bearbeiten und
- Bearbeiten und Freigeben.
Die beiden Optionen Bearbeiten und Bearbeiten und Freigeben beinhalten standardmäßig das Recht Anzeigen.
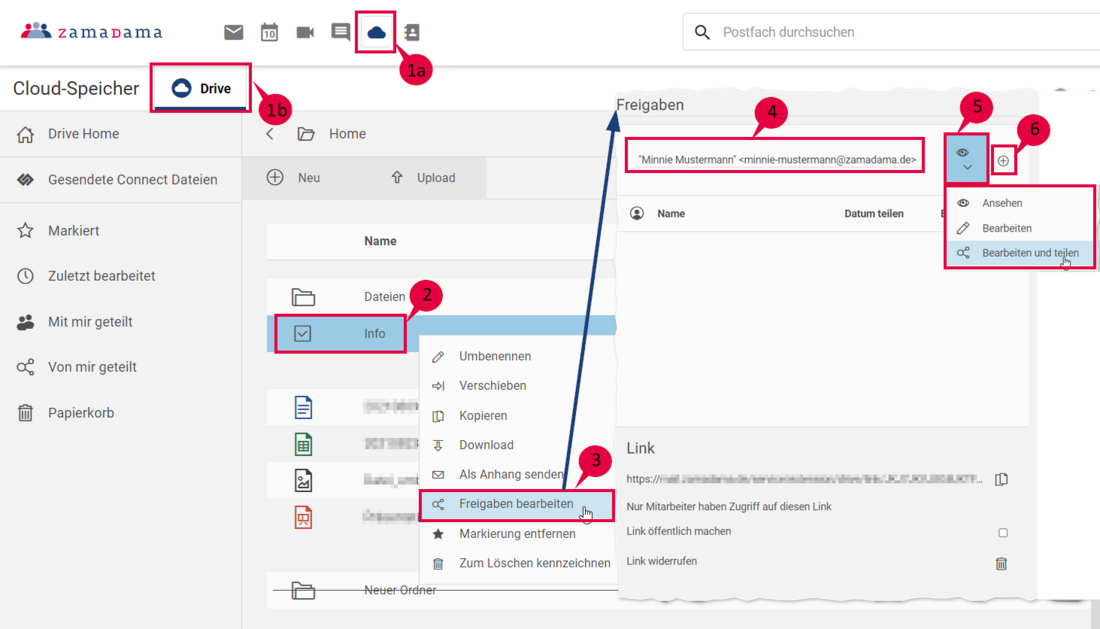
11.1. Drive-Dateien/Drive-Ordner freigeben
- Klicken Sie auf Cloud-Speicher (1a) in der Menüleiste und rufen Sie die Registerkarte Drive (1b) auf.
- Wählen Sie das Element in Drive aus, das Sie freigeben möchten, und klicken Sie es mit der rechten Maustaste an. Damit wird das Element ausgewählt und das Datei- oder Ordnersymbol wird durch ein Häkchen ersetzt.
- Wählen Sie Freigaben bearbeiten im sich öffnenden Kontextmenü aus.
- Geben Sie die Mail-Adresse des Benutzers ein, für den Sie die Freigabe erteilen möchten.
- Öffnen Sie das Dropdown-Menü für die Freigabe-Optionen und wählen Sie die passende aus.
- Mit einem Klick auf das + fügen Sie die Freigabe zur Liste hinzu.
In Drive sind Freigabeberechtigungen nur positiv, d. h. es ist nicht möglich, ein Element mit einer niedrigeren Berechtigung als die übergeordnete Berechtigung freizugeben. Wenn z. B. ein Ordner mit der Berechtigung Bearbeiten freigegeben wird, ist es nicht möglich, eines seiner Elemente mit der Berechtigung Anzeigen für dieselbe Person freizugeben.
Der Benutzer, für den Sie die Freigabe erteilt haben, erhält eine Mail als Benachrichtigung (1). Das freigegebene Element wird in der linken Seitenleiste im Drive des Benutzers unter Mit mir geteilt angezeigt (2).
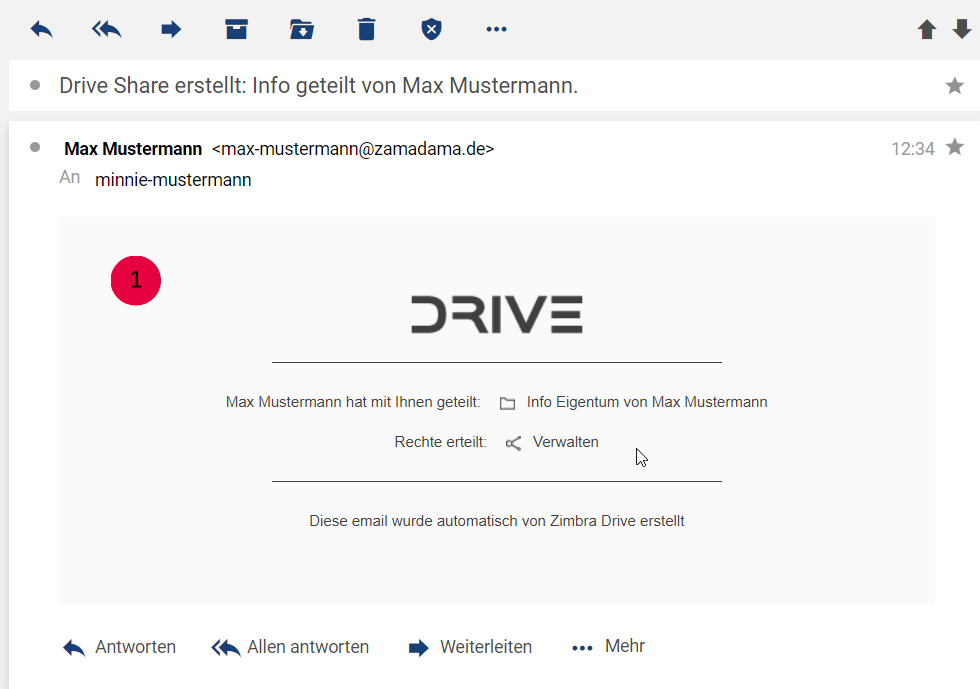
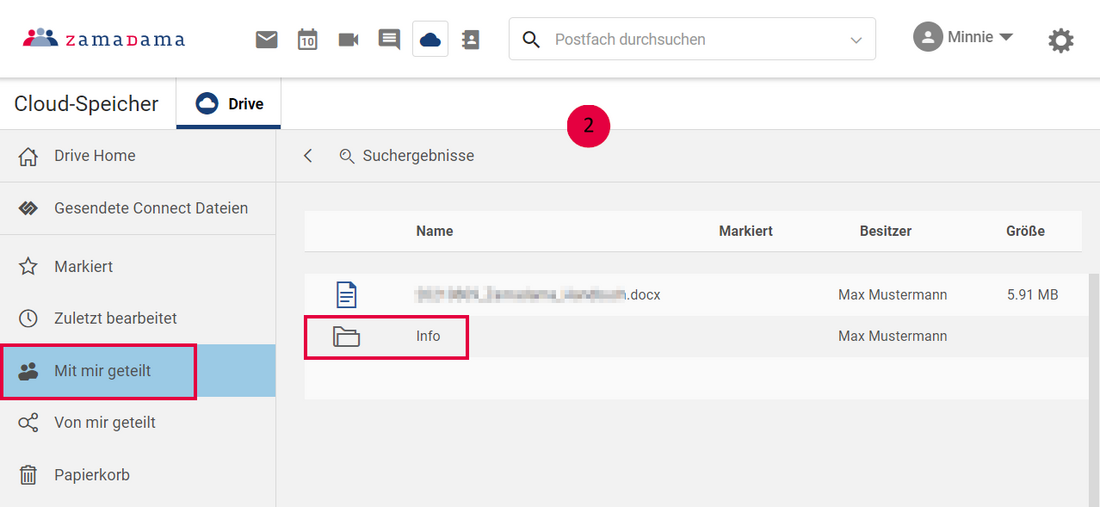
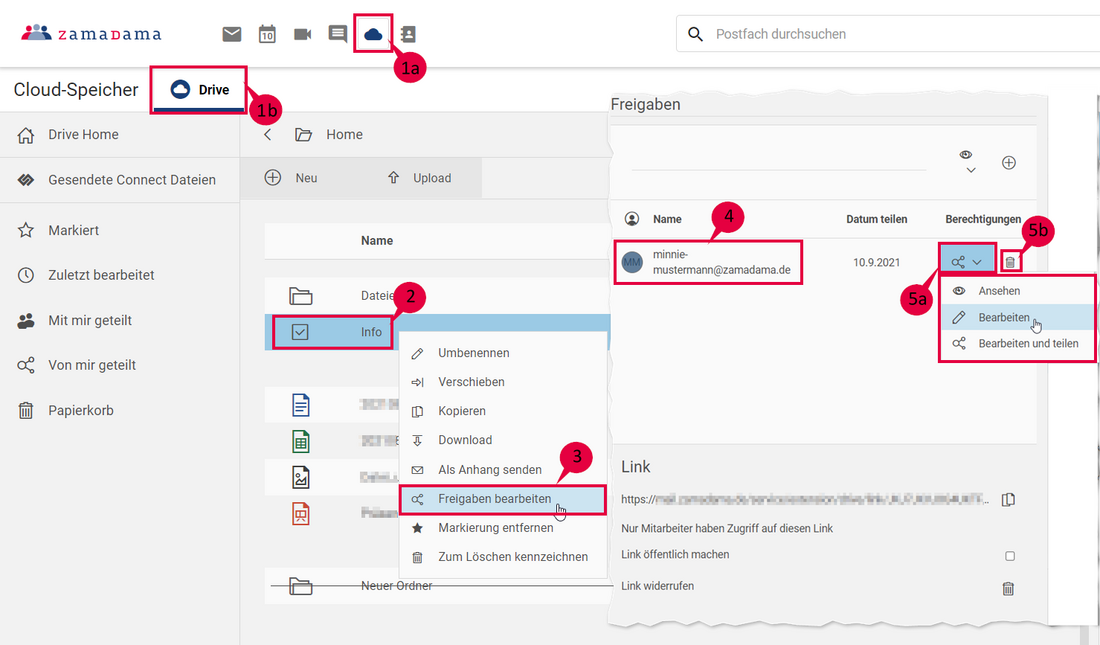
11.2. Freigabeberechtigungen bearbeiten/löschen
- Klicken Sie auf Cloud-Speicher (1a) in der Menüleiste und rufen Sie die Registerkarte Drive (1b) auf.
- Wählen Sie das Element in Drive aus, für das Sie die Berechtigungen bearbeiten/löschen möchten, und klicken Sie es mit der rechten Maustaste an. Damit wird das Element ausgewählt und das Datei- oder Ordnersymbol wird durch ein Häkchen ersetzt.
- Wählen Sie Freigaben bearbeiten im sich öffnenden Kontextmenü aus.
- Wählen Sie in der Liste den Nutzer aus, für den Sie die Berechtigungen ändern/löschen möchten.
- Öffnen Sie das Dropdown-Menü für die Freigabe-Optionen und ändern Sie sie wie gewünscht ab (5a) oder löschen Sie sie durch einen Klick auf das Papierkorbsymbol (5b).
Der Benutzer, dessen Freigabe Sie geändert/gelöscht haben, erhält eine Mail als Benachrichtigung über die Änderungen.